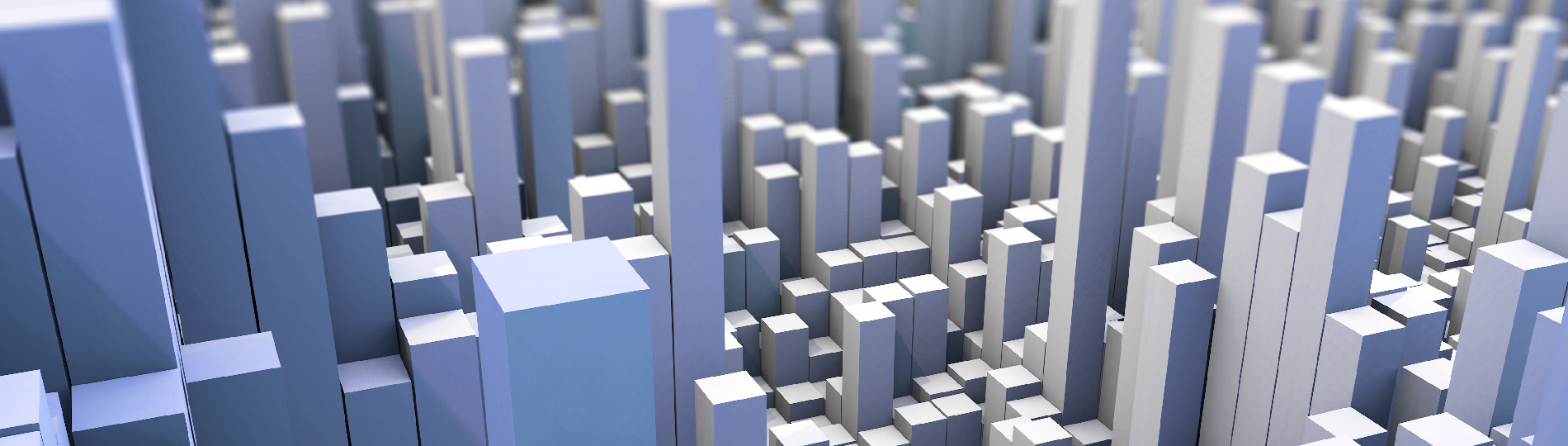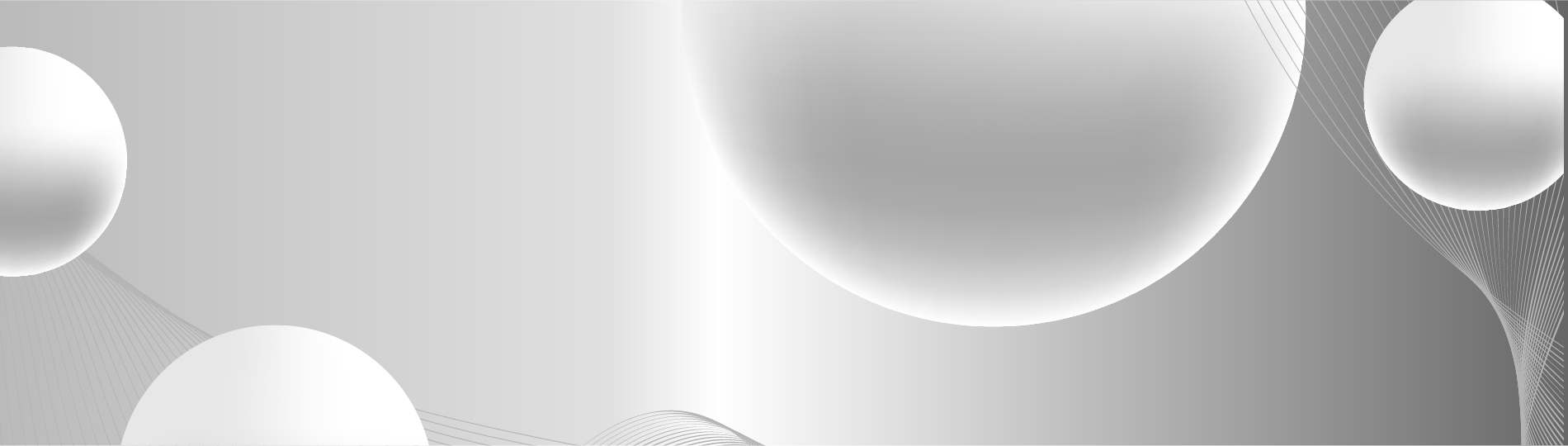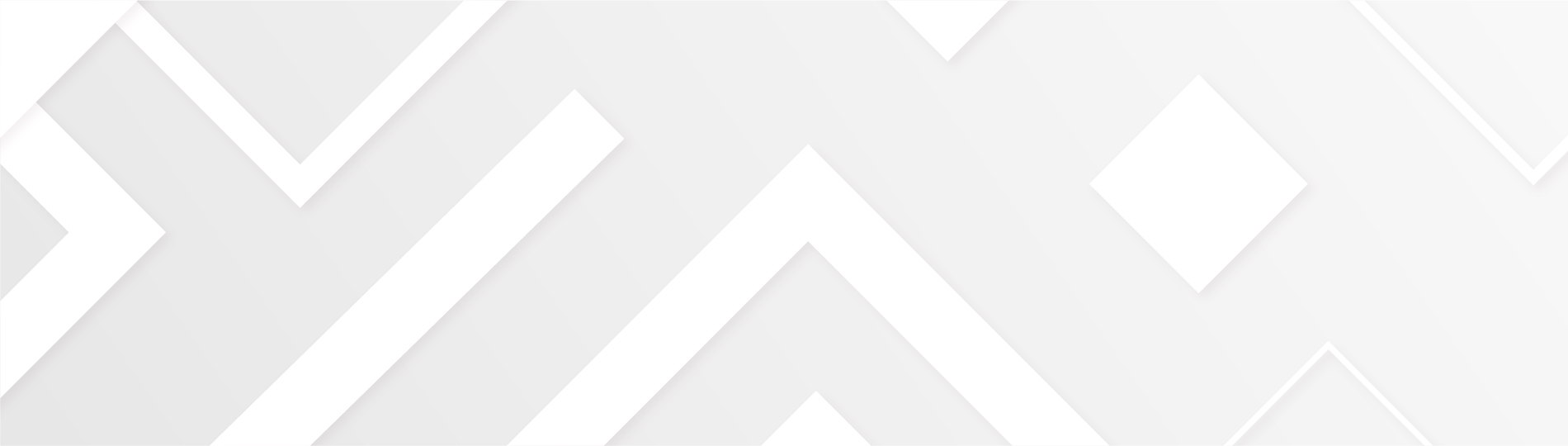В любой конфигурации 1С предусмотрена возможность хранения электронных документов. Среди них могут быть входящие и исходящие документы, получаемые из сервиса 1С-Отчётность – уведомления, сверки, ответы на требования и прочие.
По мере накопления в базе файлов она работает всё медленнее. Чтобы сохранять высокую работоспособность базы, можно перенести её на сервер, уменьшить размер отправляемых файлов, либо почистить её, просто выгрузив лишнее. В этой статье будут рассмотрены способы уменьшения размера базы.
Вложенные файлы в 1С – где они расположены?
Чтобы посмотреть вложения, нужно нажать на кнопку-скрепку «Присоединённые файлы».
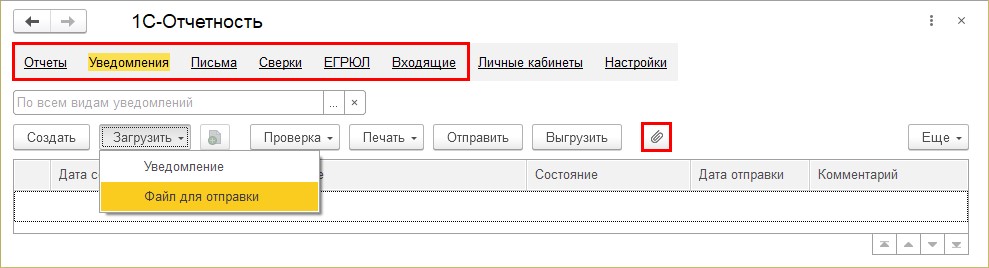
Документы могут быть в формате XML, либо сканированными в форматах JPG, PNG, TIF, PDF.
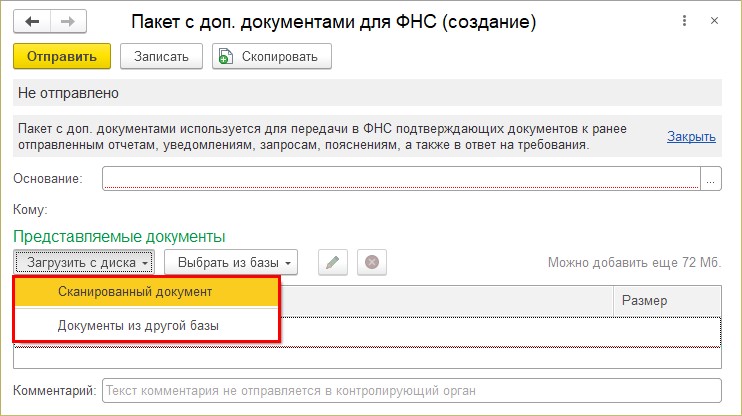
В справочники и журналы документов можно добавлять документы любого формата: таблицы Excel, текстовые документы Word, архивы и прочие.

«Кнопка-скрепка» есть в большей части журналов и документов – на неё стоит обратить внимание.

Если нажать её, можно будет загрузить документ в базу с диска.
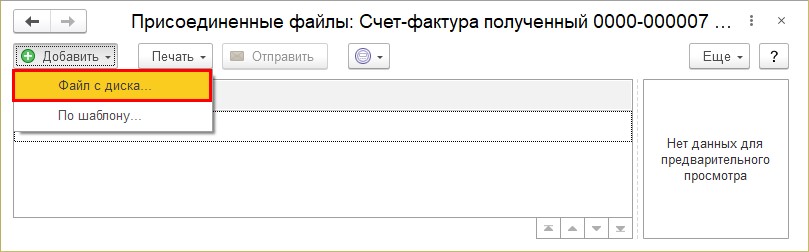
О наличии прикреплённого вложения после этого будет говорить значок в виде скрепки в строке документа.
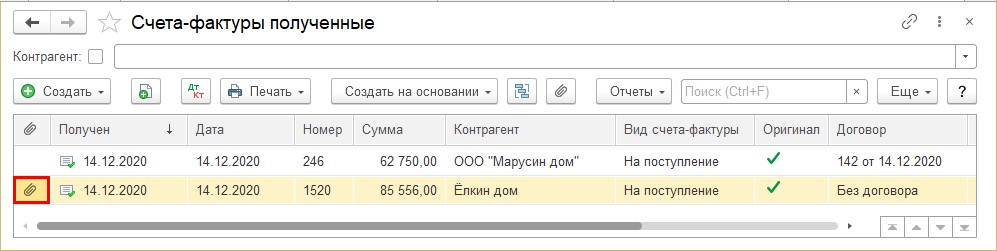
Загружать можно как через журналы либо документы, так и через справочники 1С. К примеру, договор контрагента в раздел «Справочники» – «Договоры».
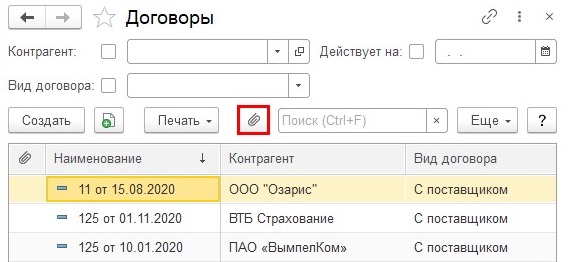
Это весьма удобно, ведь документы постоянно в базе и их не приходится искать – можно посмотреть сразу, как только понадобились. Но постепенно база из-за этого растёт, и в какой-то момент может начать доставлять неудобства из-за ощутимо снизившейся скорости работы.
Разберём, какими способами бороться с этим.
Варианты решения: сохранение на диск или сервер, архивация документов
В 1С доступны следующие варианты решения проблемы с размером базы:
- Первый – хранить файлы на диске компьютера в томах. При такой настройке документы будут доступны из базы столь же легко, как если бы они в ней хранились, но в действительности хранятся на диске компьютера либо на сервере в отдельной папке.
- Второй – сохранение документов из базы в архив. Файлы при этом удаляются из базы, так что из программы 1С они не будут доступны, но в любой момент их можно будет восстановить из архива.
Какой вариант применить решать самому пользователю, далее будет рассмотрена настройка каждого из них.
К примеру, в базе находится требование о предоставлении документов и ваш ответ на него с вложенными файлами. После очищения данных вложенные файлы просто пропадут – их больше не будет в базе, так что само требование вы увидеть сможете, а вот посмотреть детали уже нет. Именно поэтому обязательно нужно сохранить копию базы, ведь к старым документам нередко приходится возвращаться.
Если вы боитесь выполнять описанные процедуры самостоятельно, стоит доверить их специалистам по 1С.
Далее рассмотрим, как очистить базу 1С от всего лишнего.
Хранение файлов на диске компьютера
Эта настройка применяется ко всей базе, храниться так будут все документы, прикреплённые в 1С. Пользователь не будет замечать разницы во время работы – так, словно всё хранится в базе самой программы.
Шаг первый. Чтобы настроить хранение файлов на диске, нужно перейти в раздел «Администрирование», отыскать подраздел «Настройки программы» и открыть в нём «Настройки работы с файлами».
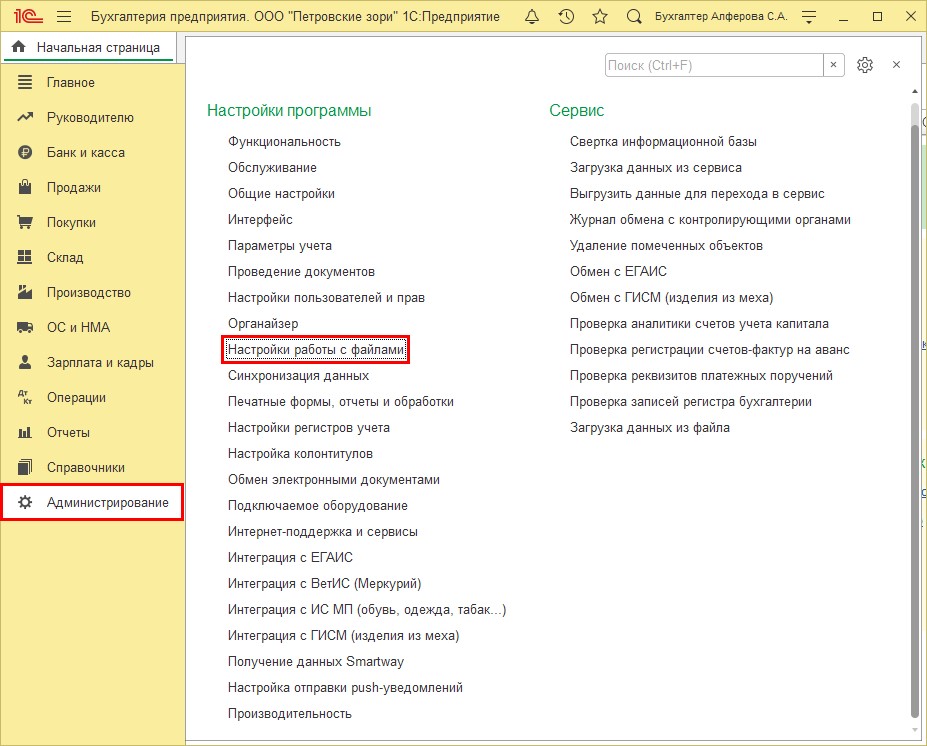
Есть два варианта настройки хранения файлов на томах на диске:
- только в томах на диске;
- в информационной базе и томах на диске.
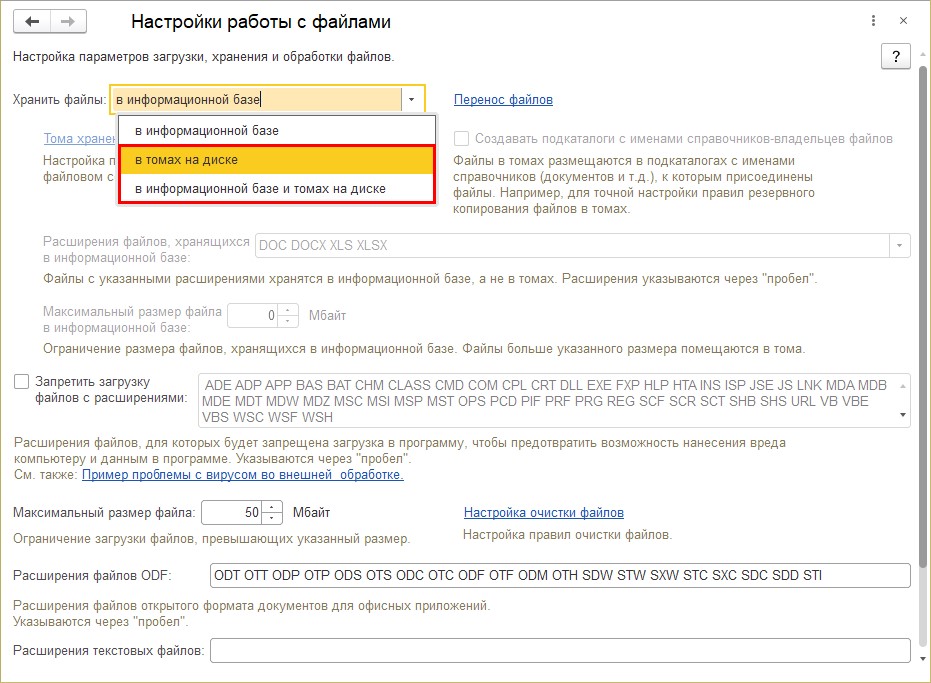
Если выбрать первый вариант, все документы будут храниться на диске компьютера.
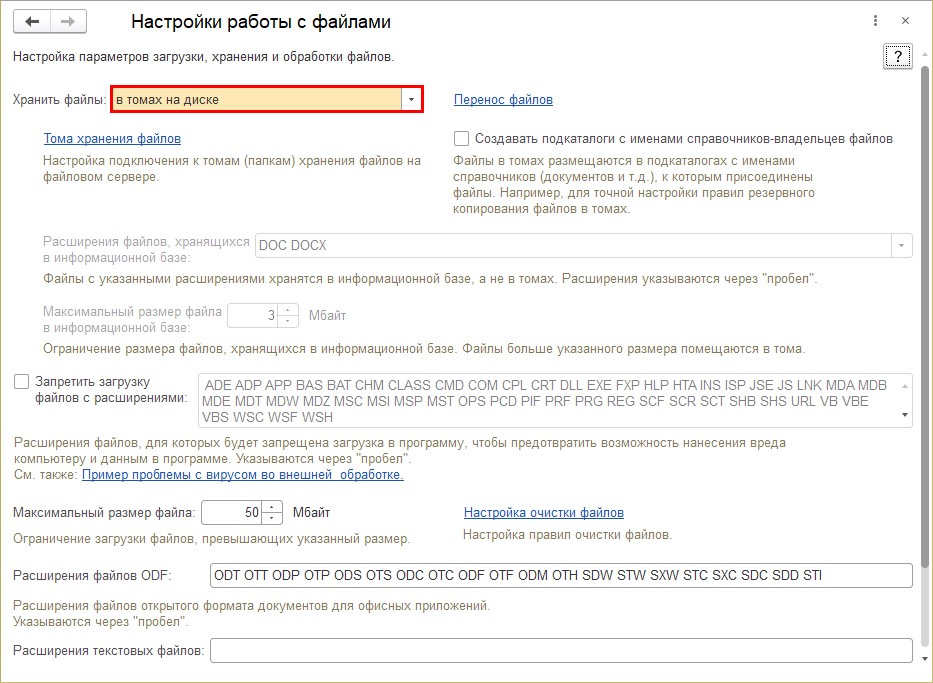
Если выбрать второй вариант, появится возможность настроить, что стоит сохранять в информационной базе 1С, а что на диске. В поле «Расширения файлов, хранящихся в информационной базе» можно задать расширения вручную через пробел, либо выбрать из списка и убрать ненужное.
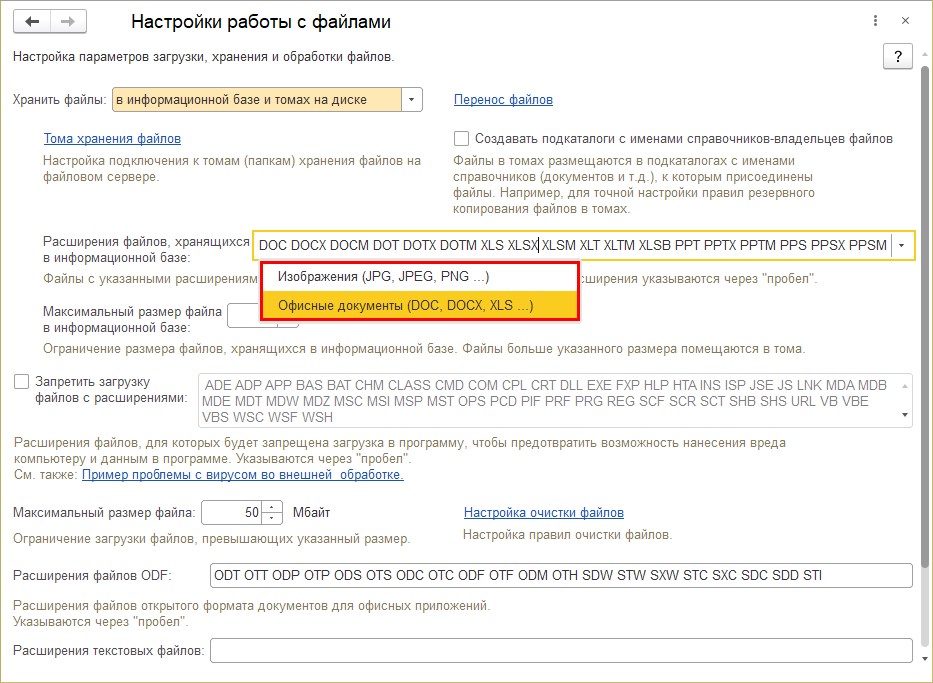
Можно установить ограничение по объёму файла в информационной базе. В таком случае все превышающие это ограничение файлы будут отправляться на диск вне зависимости от других настроек.
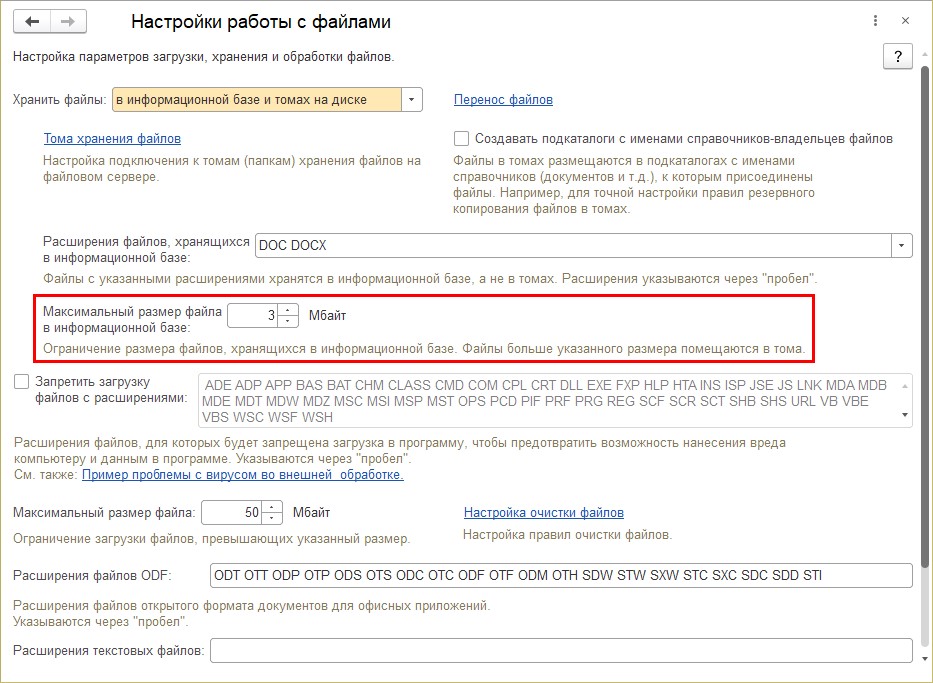
Пока настройка хранения файлов в томах не проведена пользователем, все они сохраняются в информационную базу. При переключении программа об этом напомнит и предложит настроить тома хранения файлов.
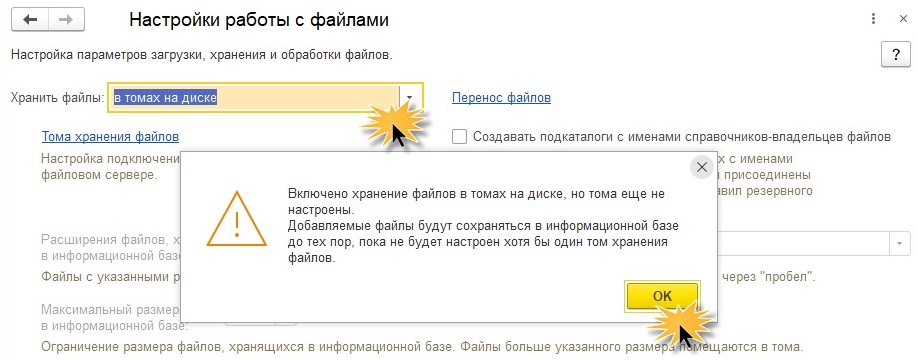
Когда определитесь с вариантом хранения, нужно будет выполнить настройку томов.
Если стоит галочка «Создавать подкаталоги с именами справочников-владельцев файлов», то файлы в томах будут размещаться в папках-подкаталогах.
Шаг второй. Нажмите на гиперссылку «Тома хранения файлов», выделенную на картинке ниже.
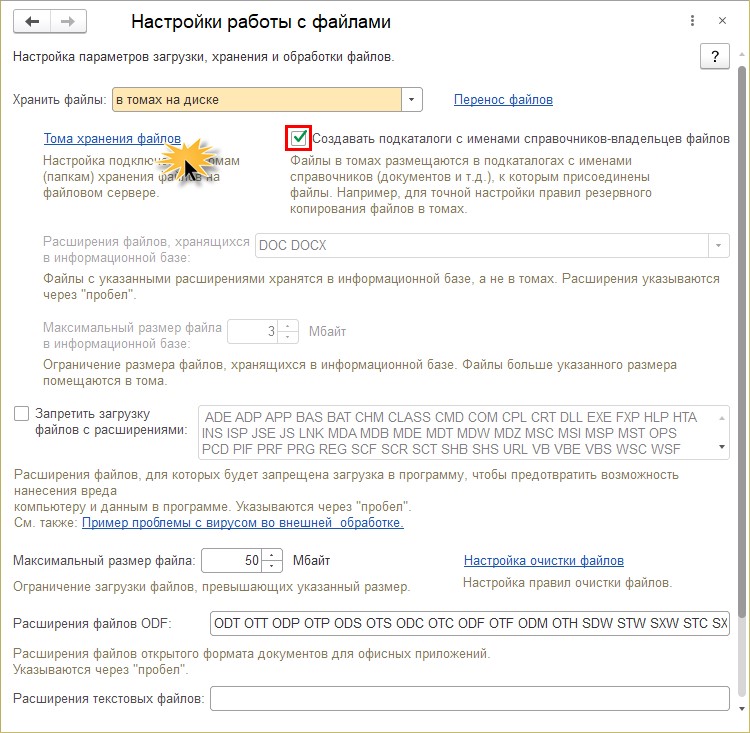
Шаг третий. В появившемся окне нажмите на кнопку «Создать» и проведите настройку.
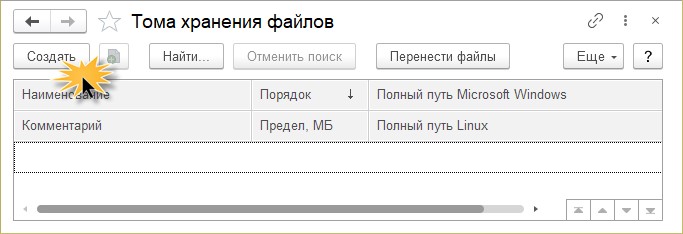
Шаг четвёртый. Дайте тому наименование – оно может быть любым, и укажите путь к нему на сервере. Задайте его максимальный объём в мегабайтах.
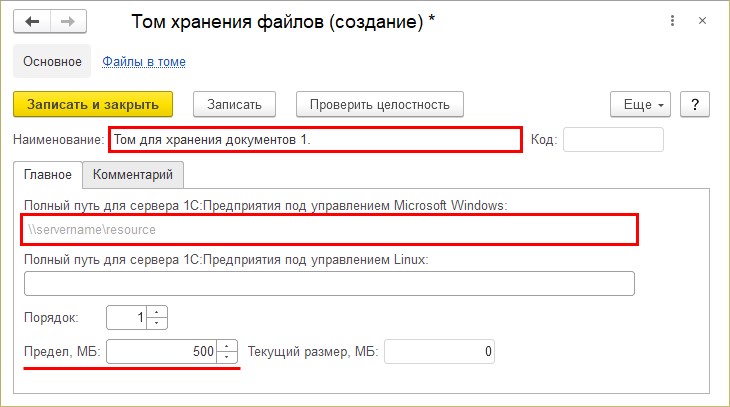
Путь к папке, в которой будут храниться документы, должен быть сетевым, в ином случае настройка просто не будет сохранена в программе.
Если сеть настроена и доступ для других компьютеров открыт, нужно лишь создать папку для хранения документов и указать в настройке.
Если сети нет и папку требуется создать на текущем компьютере, нужно перейти к следующему этапу.
Шаг пятый. Создайте папку на диске. В рассматриваемом примере она создана на диске D и называется «Документы 1С». После этого щёлкните по ней правой кнопкой мыши и зайдите в «Свойства».
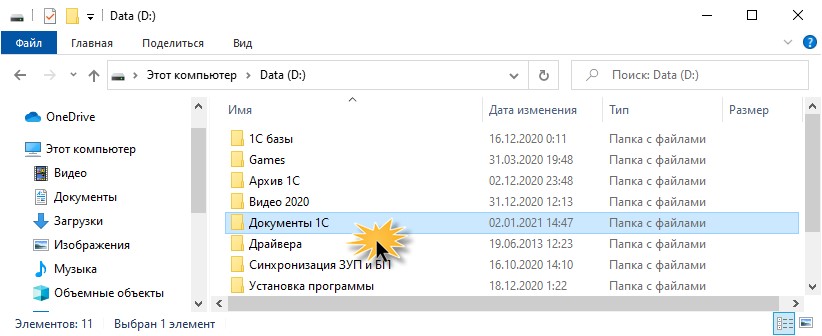
Шаг шестой. Нажмите на закладку «Доступ», затем на кнопку «Общий доступ...».
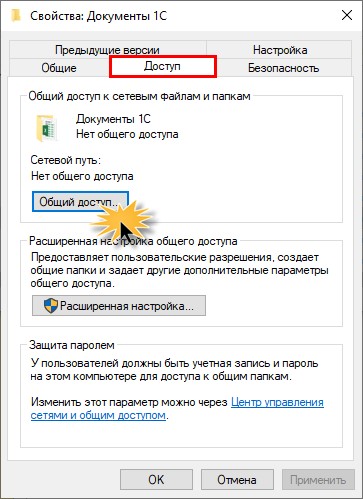
Шаг седьмой. Выберите пользователей, для которых будет открыт доступ к папке, и нажмите на кнопку «Поделиться». Таким образом папке будет задано сетевое имя.
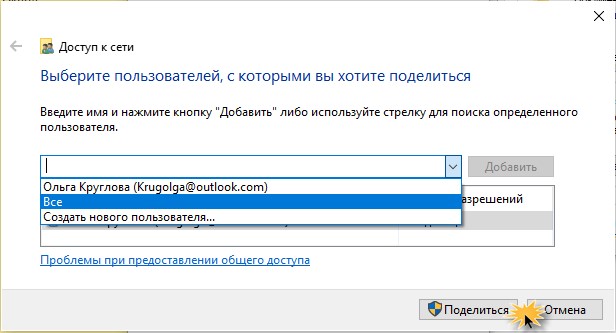
Появится окно, где нужно просто нажать на «Готово» и сетевой доступ к папке будет открыт. Скопировать его можно будет на закладке «Доступ». Если доступ к папке у пользователя был открыт, нужно его проверить и скопировать путь к папке, после чего указать в поле настройки хранения томов.
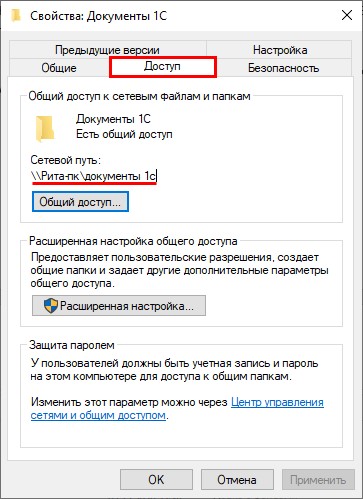
Шаг восьмой. Когда путь к папке будет указан, нажмите «Записать и закрыть».
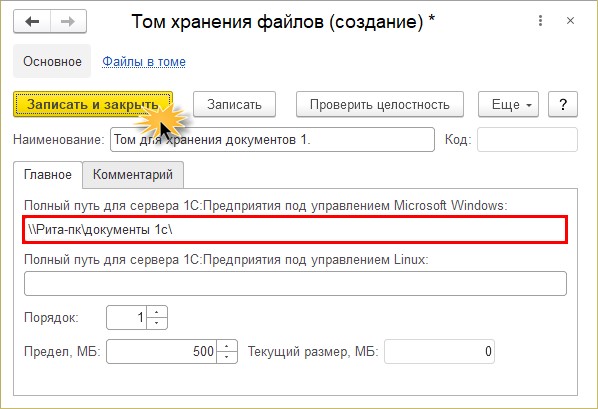
В результате проведённой настройки файлы прикрепляемых документов будут сохраняться на диск компьютера. Но что насчёт информации, которая уже есть в базе? Они тоже занимает место, а многие принимаются за настройку лишь когда база становится очень велика и начинает мешать работе.
Шаг девятый. Нажмите кнопку «Перенести файлы» либо гиперссылку с тем же названием в окне «Настройки работы с файлами».
Настройте перенос: он должен быть сделан из информационной базы в указанный том. Нажмите «Перенести».
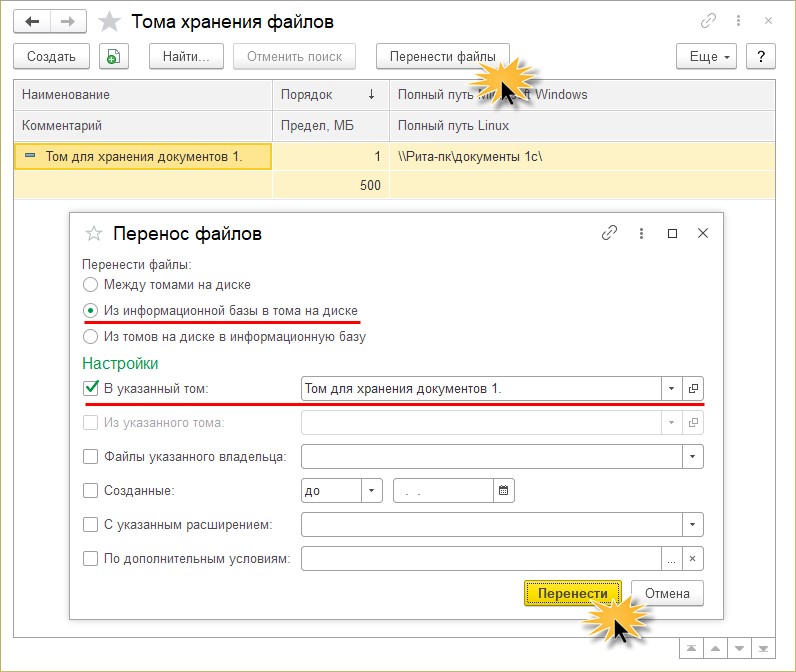
Доступны дополнительные настройки переноса, так, можно отметить файлы указанного владельца и загрузить только договоры, как указано на рисунке.
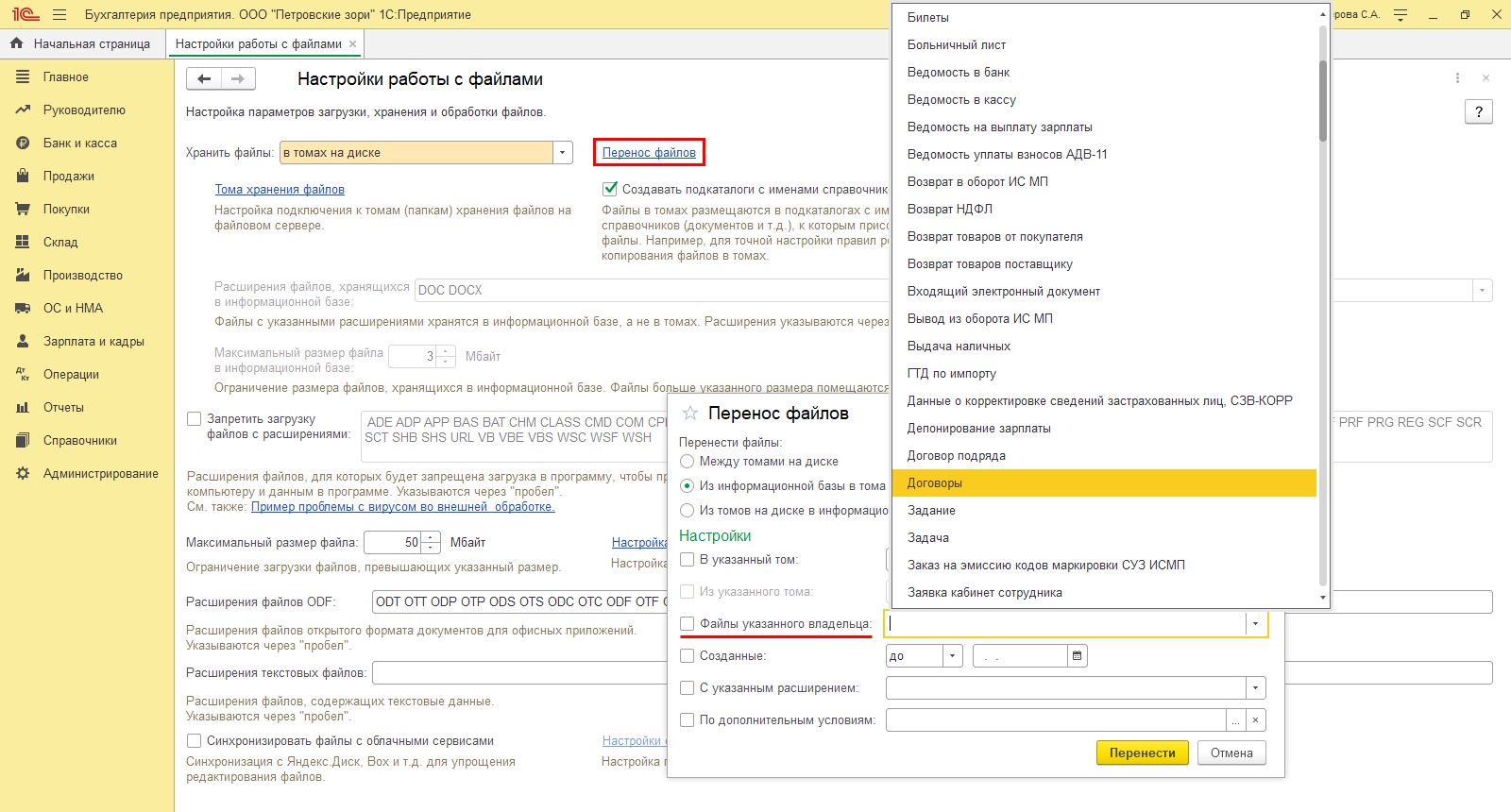
Чтобы перенести «старые» присоединённые документы, есть регламентное задание «Перенос сообщений 1С-Отчетности в присоединенные файлы».
Шаг десятый. Найдите раздел «Администрирование», затем подраздел «Обслуживание».
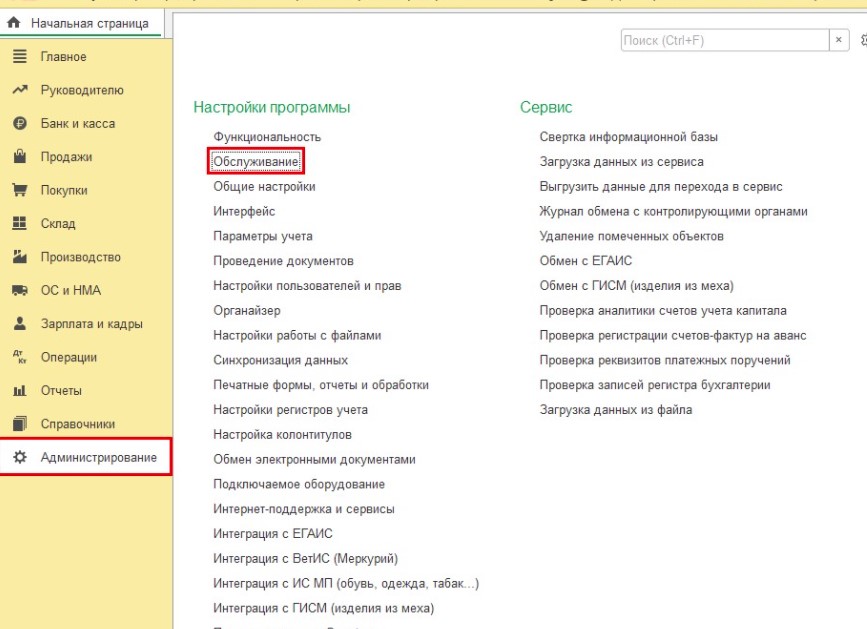
Шаг одиннадцатый. Разверните «Регламентные операции», нажмите на гиперссылку «Регламентные и фоновые задания».
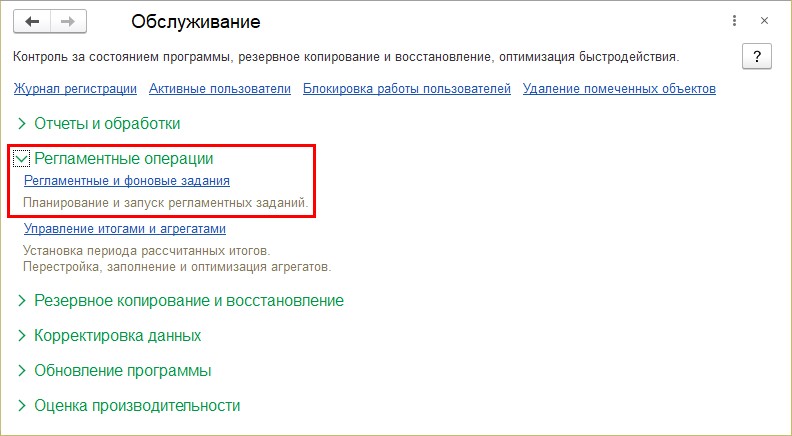
Шаг двенадцатый. Выделите отмеченную на картинке ниже строку и нажмите «Выполнить сейчас».
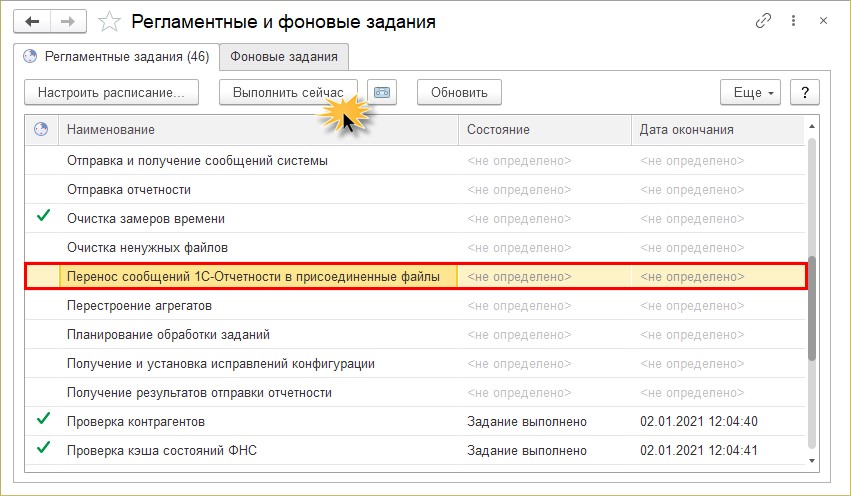
Переносится только 10 файлов, так что пользователю удобнее настроить расписание выполнения указанного задания для автоматического запуска переноса по кнопке «Настроить расписание...».
Когда файлы будут перенесены в том, желательно сжать таблицы базы 1С, поскольку записи информации всё ещё хранятся в них.
Сжатие таблиц в режиме «Конфигуратор»
Чтобы сжать таблицы, нужно сделать следующее:
Запустите базу в режиме «Конфигуратор».
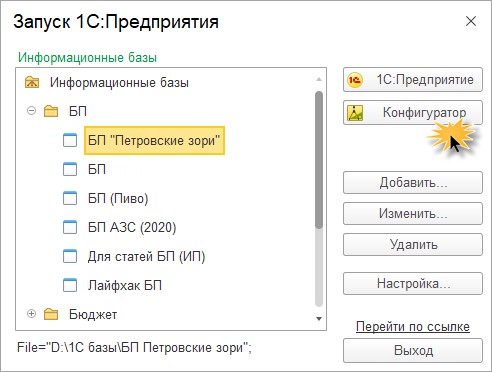
Отправьтесь в раздел «Администрирование» и нажмите на «Тестирование и исправление...».
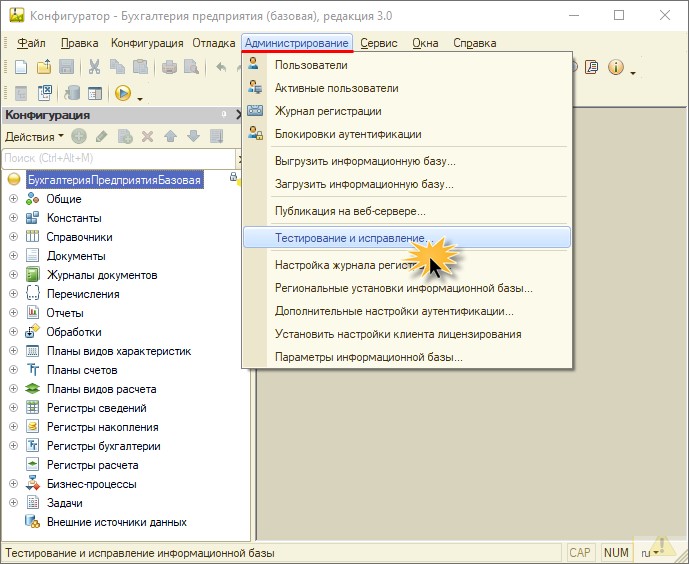
Установите галочку и нажмите «Выполнить».
Ставить галочку следует в пункты:
«Сжатие таблиц информационной базы» для файлового варианта информационной базы.
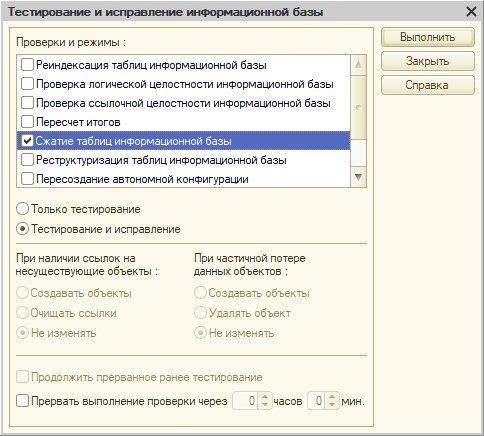
«Реструктуризация таблиц информационной базы» для клиент-серверного варианта.
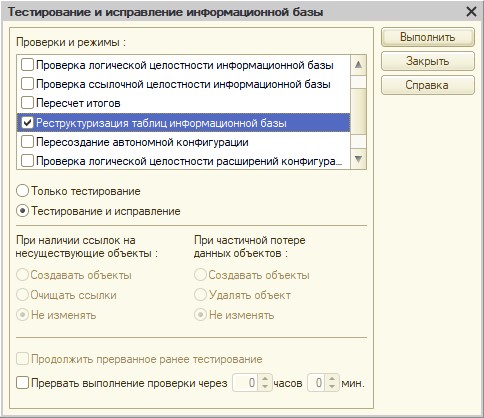
В результате база будет сжата и её размер уменьшится.
Архивирование документов
Ещё один способ выгрузить документы из программы – провести их архивирование. Для этого потребуется скачать с сайта 1С обработку «Создание архива документооборота».
Стоит напомнить: если пользоваться этим вариантом, доступа из программы к документам не будет. Если потребуется, их можно будет восстановить из архива при помощи той же обработки.
Перед началом архивации стоит сохранить резервную копию базы, а также убедиться, что места на диске хватает и для выполнения операции, и чтобы сохранить данные.
После этого нужно открыть обработку: для этого нажмите кнопку «Сервис и настройки», выберите «Файл», затем «Открыть».
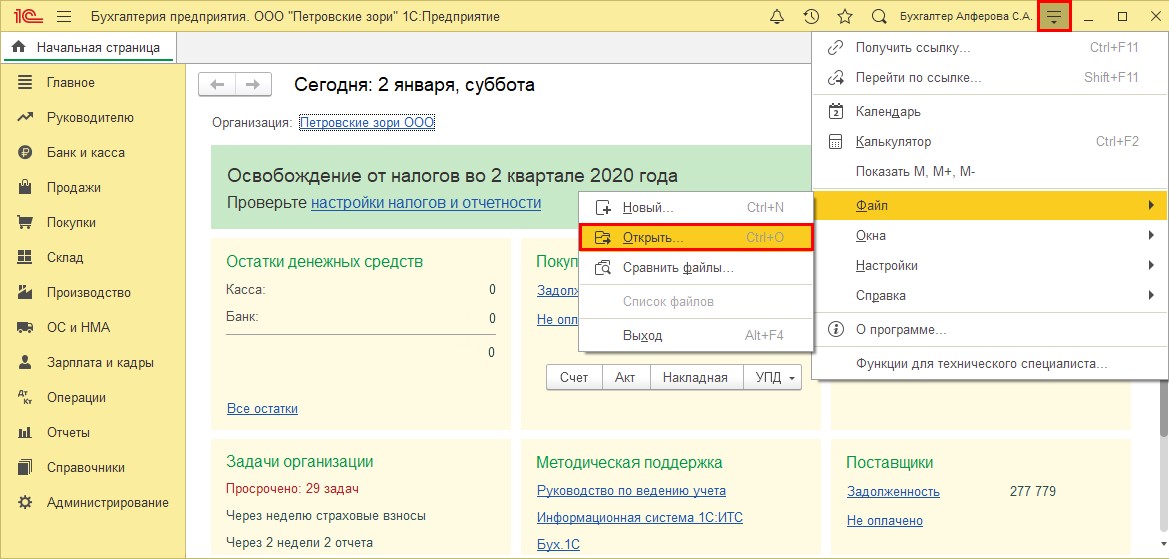
Далее нажмите на «Создание архива документооборота».
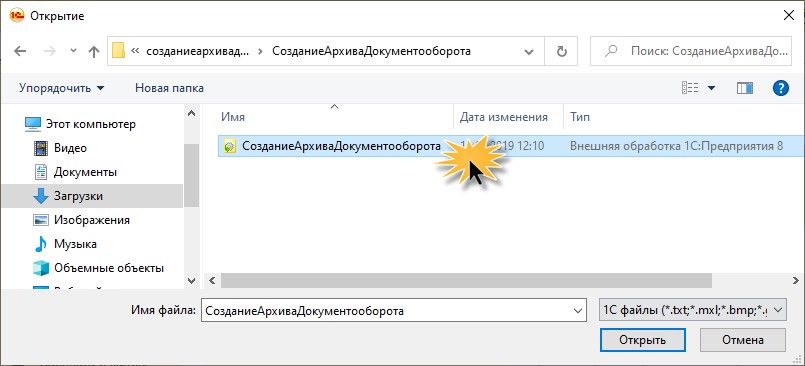
Появится предупреждение, нужно ответить «Да» и разрешить открыть файл.
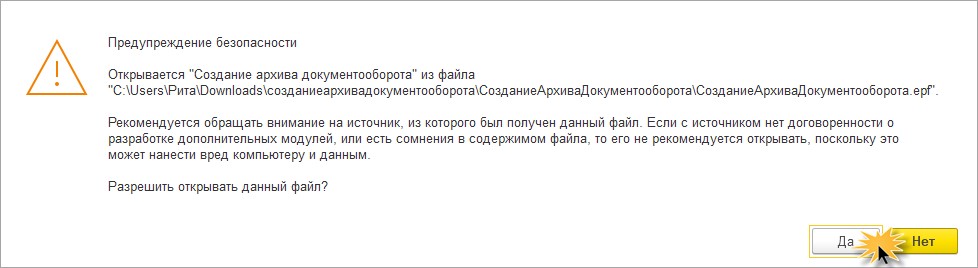
У обработки две вкладки – архивация и восстановление. При помощи первой создаётся архив, а во второй можно извлечь документы из него.
В первой вкладке следует указать каталог архива.
Чтобы удалить файлы из базы 1С, нужно поставить галочку рядом с «Удалять файлы из базы». Объём файлов будет оценён системой, так что пользователь сможет увидеть, сколько места требуется для архива.
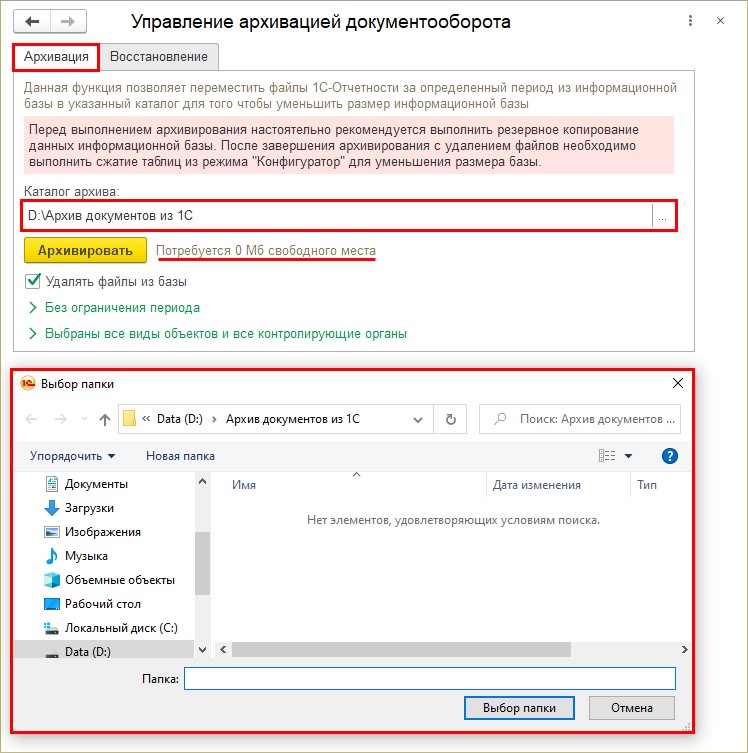
У обработки есть и другие настройки, можно ограничить период обработки документов, настроить выбор группы.
Когда все настройки будут сделаны, нажмите на «Архивировать».
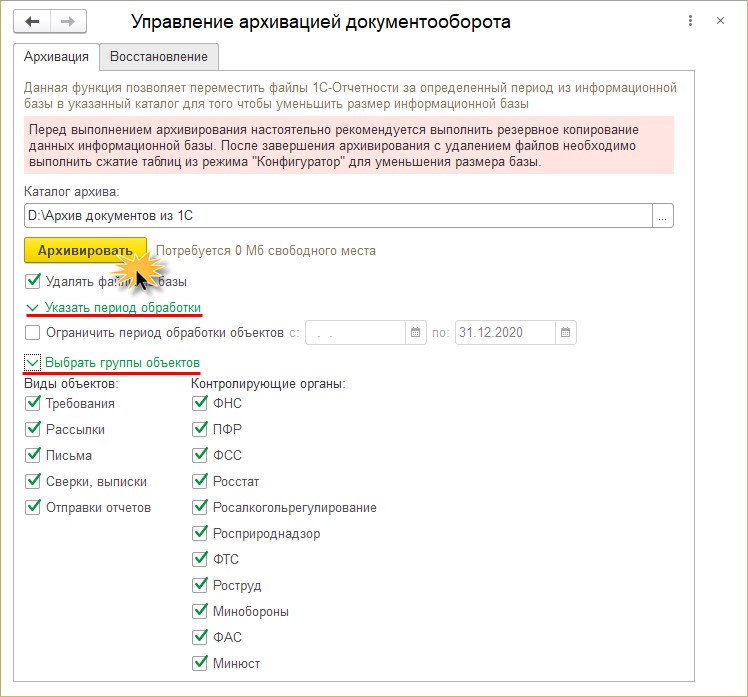
Остаётся только нажать на «Закрыть» – архивация завершена.
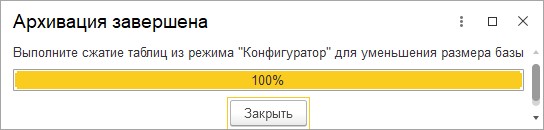
Теперь в разделе «Администрирование», далее «Тестирование и исправление...» нужно выполнить сжатие таблиц базы в режиме «Конфигуратор». Как это делается уже было рассмотрено ранее.
Восстановление из архива
Если потребовались данные, удалённые из базы при архивации, их можно восстановить из архива. Для этого применяется та же обработка, только теперь её вторая закладка – «Восстановление».
Нужно указать путь к архиву и нажать на «Восстановить».
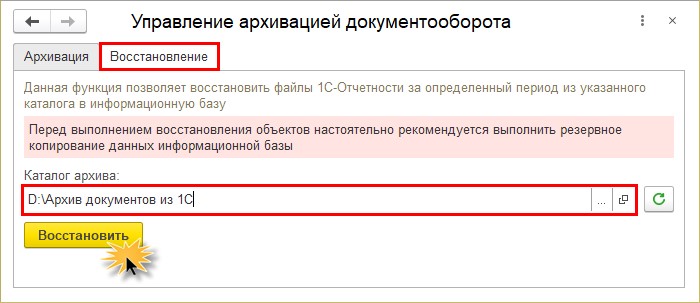
Файлы будут выгружены в ту базу, откуда загружались – это единственный вариант.
Когда загрузка будет завершена, программа оповестит об этом.
Сервисы, помогающие в работе бухгалтера, вы можете приобрести здесь.
Хотите установить, настроить, доработать или обновить «1С»? Оставьте заявку!