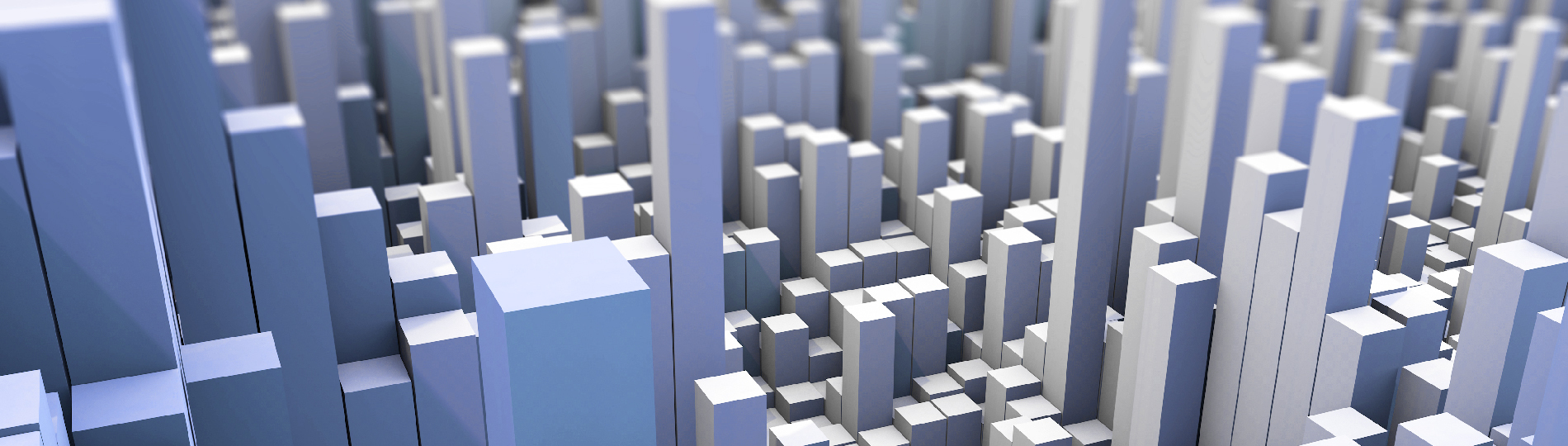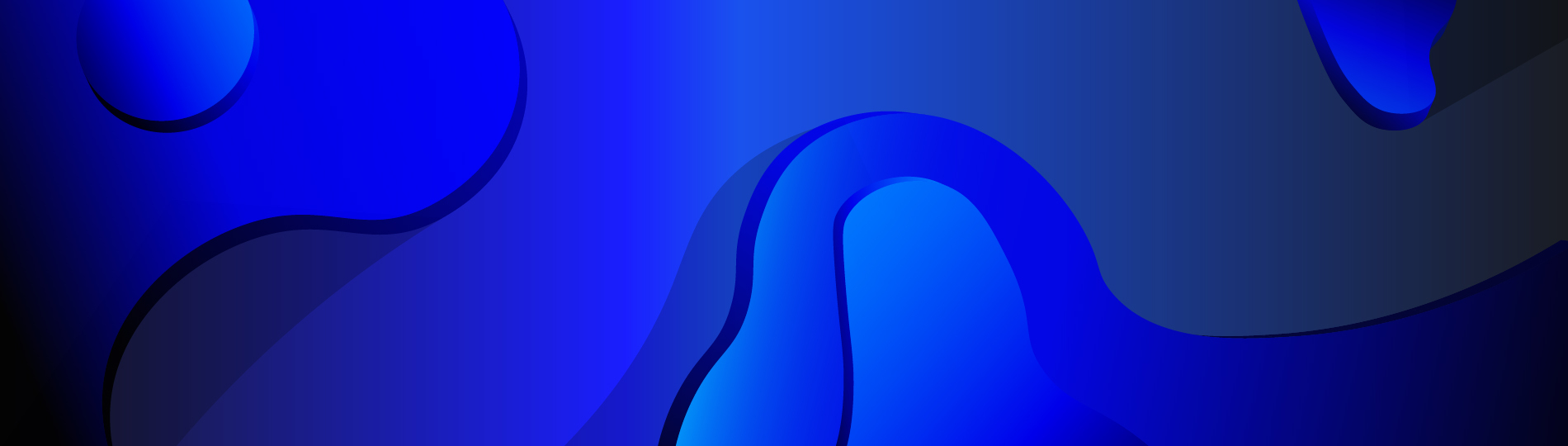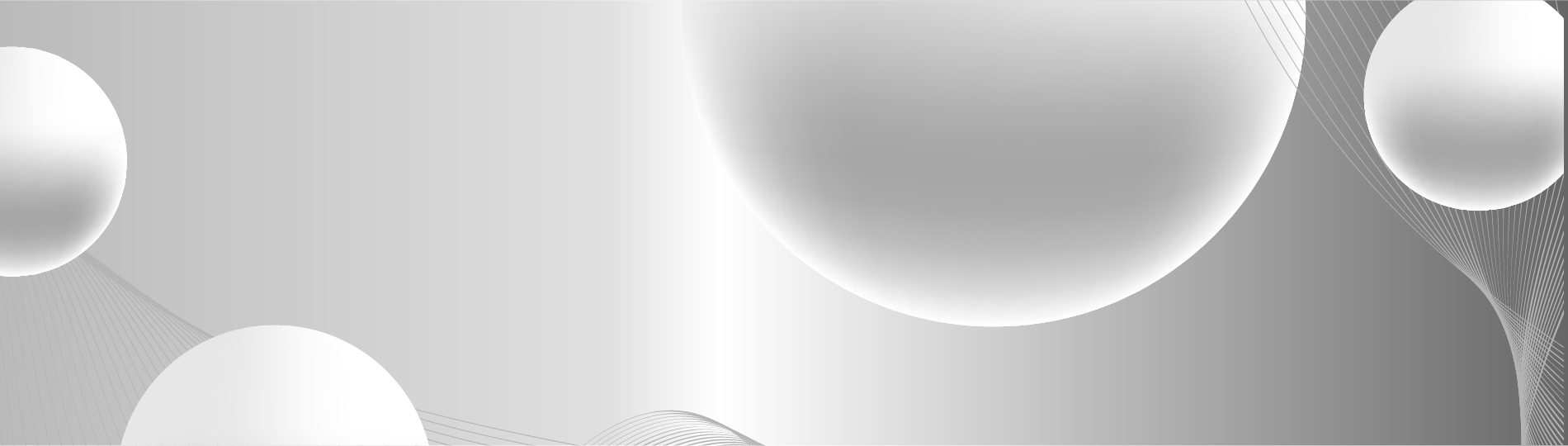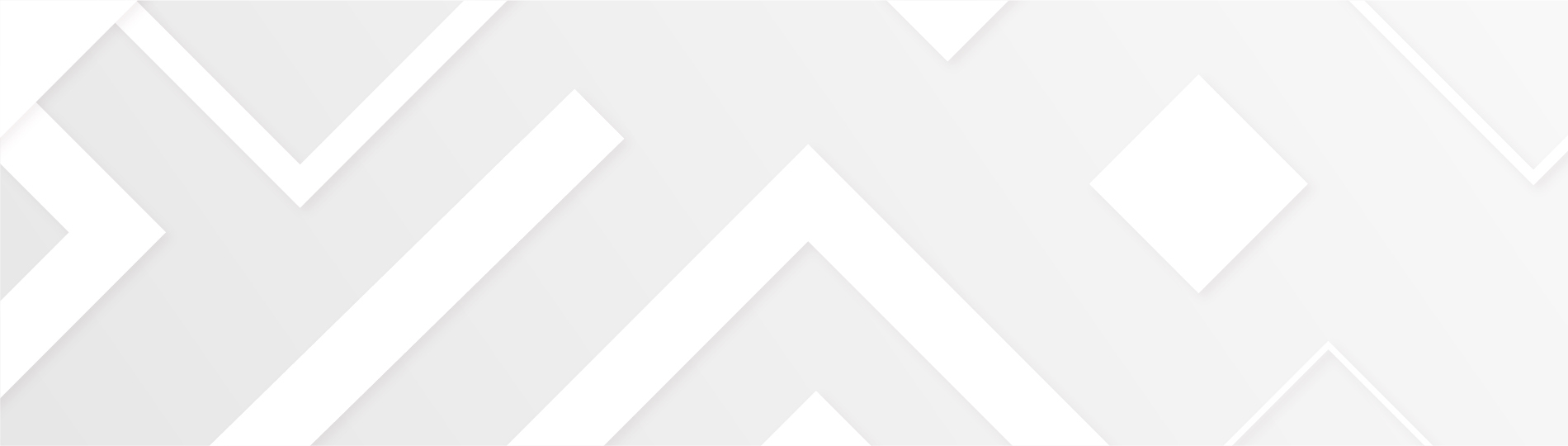Документы по возврату товара в «1С:Управление торговлей» версии 11.4 расположены в подразделе «Возврат и корректировки» раздела «Продажи».
Все документы по возврату товаров делятся на три группы. Существуют такие виды возврата:
- от клиента;
- от комиссионера;
- от розничного покупателя.
В случае возврата товаров от покупателя потребуется создание документа «Заявка на возврат товаров от клиента».
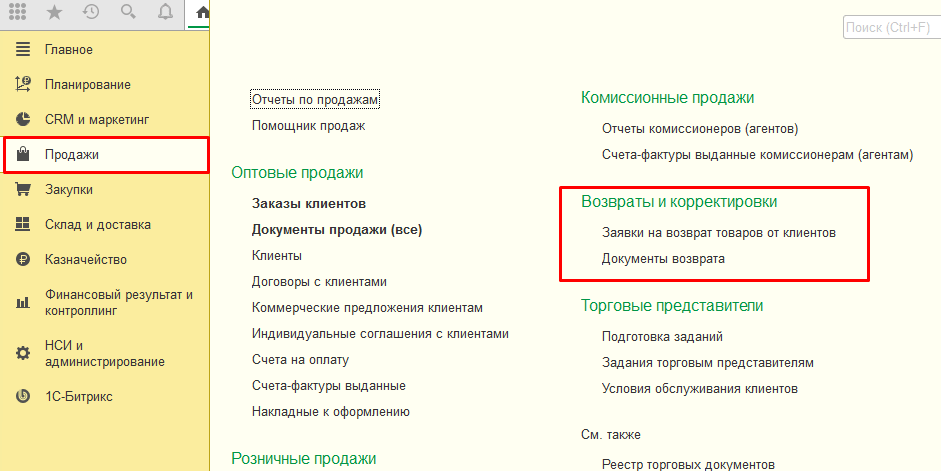
Для оформления заявки на возврат товаров от клиента можно использовать документ «Реализации товаров и услуг». Пользователю нужно для этого в подразделе «Оптовые продажи» раздела «Продажи» выбрать список «Документы продажи». Именно здесь можно найти нужный для создания заявки вышеуказанный документ.
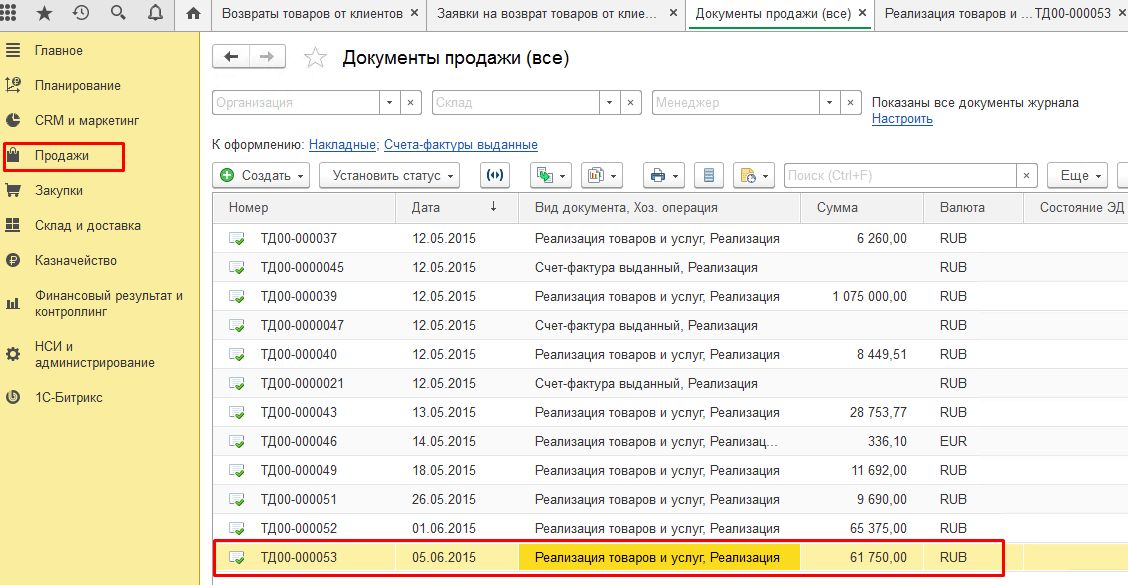
Затем пользователь открывает страницу документа РТиУ и на его основе создает другой документ, который называется «Заявка на возврат товаров от клиента».
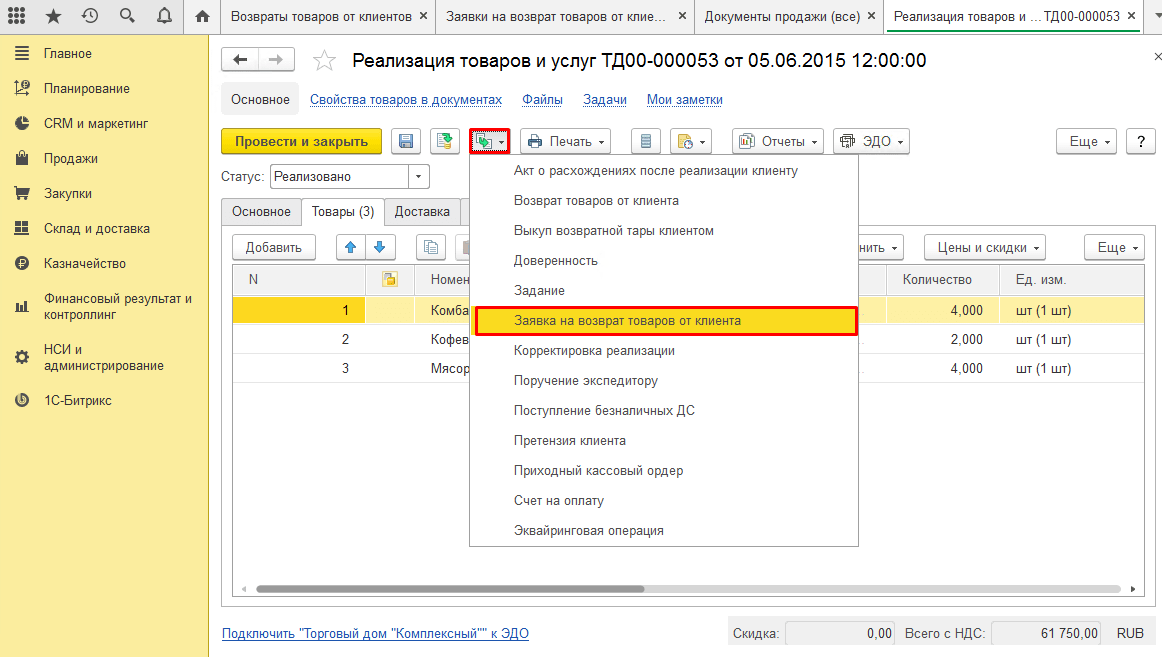
При создании документа заявки на возврат он заполняется необходимыми сведениями из базового документа.
Статус документа при этом можно увидеть на вкладке «Основное». Существует несколько вариантов статуса для последовательных фаз обработки документа: «на согласовании», затем «к возврату», «к выполнению» и завершающий — «выполнена». В случае отказа возврата присваивается статус «отклонена». При этом указывается информация по тому документу продажи, на базе которого создавалась заявка на возврат.
Сведения о клиенте, контрагенте, порядке оплаты и соглашении заполняются автоматически. Указывается также название организации и склад.
Пользователю нужно самостоятельно заполнить поле «Способ компенсации». При этом он не забивает информацию вручную, а выбирает один из трех доступных вариантов заполнения:
- Заменить товары. В этом случае клиенту предоставляется иной товар, отличный от первого.
- Вернуть денежные средства. Покупателю товара вернут оплату, наличными либо по перечислению.
- Оставить в качестве аванса. В этом случае формируется задолженность перед контрагентом.
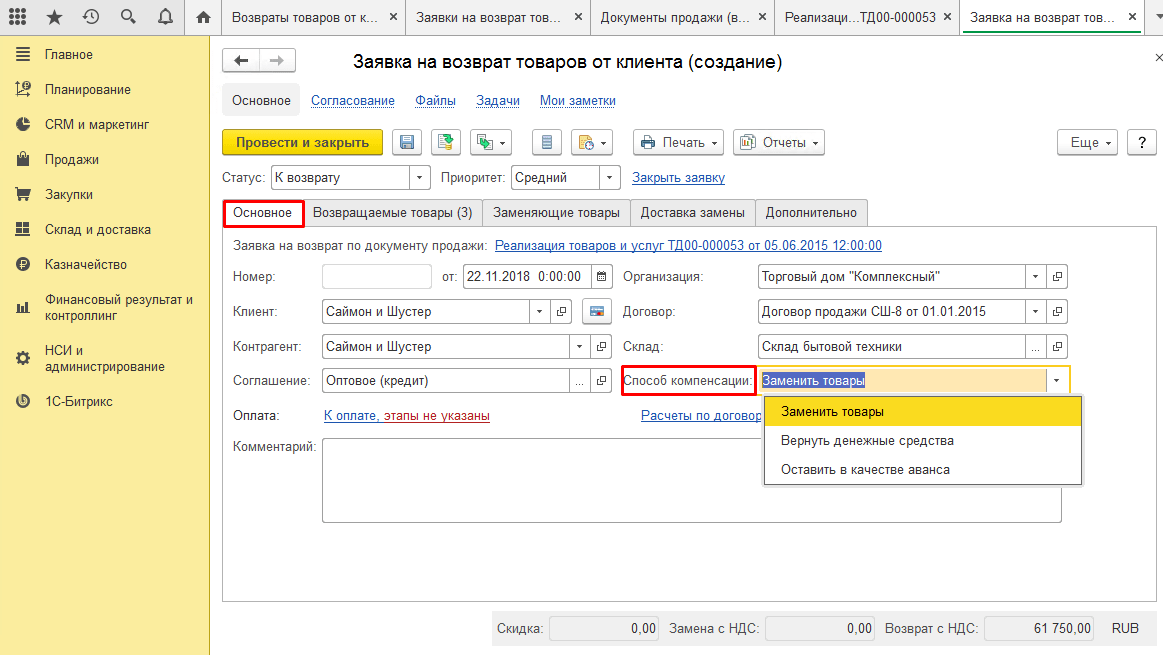
Чтобы указать данные по оплате, нужно на странице создания заявки кликнуть на ссылку «К оплате». После этого открывается окно «Правила оплаты». Здесь заполняются поля «Расчеты» и «Форма оплаты». В таблице внизу страницы забивается вариант оплаты. Для этого нужно кликнуть кнопку «Добавить», а затем выбрать нужный вариант из предложенного списка: аванс, предоплата, кредит. Затем нажимаем кнопку «Перенести»
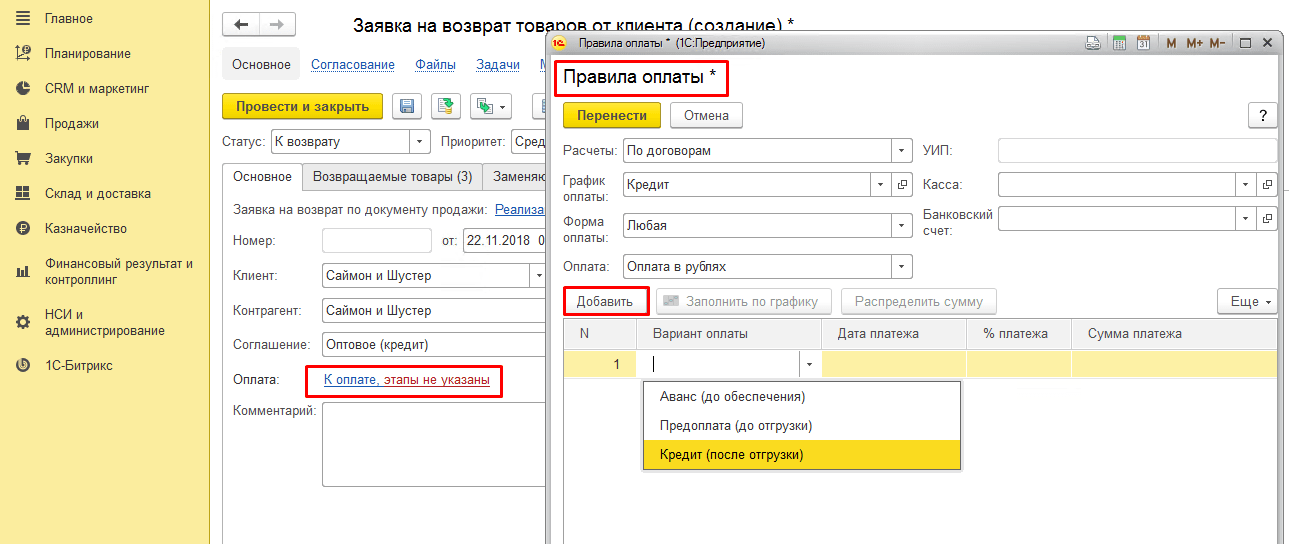
Для просмотра информации по подлежащим возврату товарам следует зайти на вкладку «Возвращаемые товары». Здесь отображен список всей номенклатуры товаров, включенных в базовый документ продажи. Пользователь имеет возможность внести изменения в этот список, удалив лишние позиции.
После этого в самом низу страницы нужно отметить поле «Поступление одной датой», а затем указать соответствующую дату.
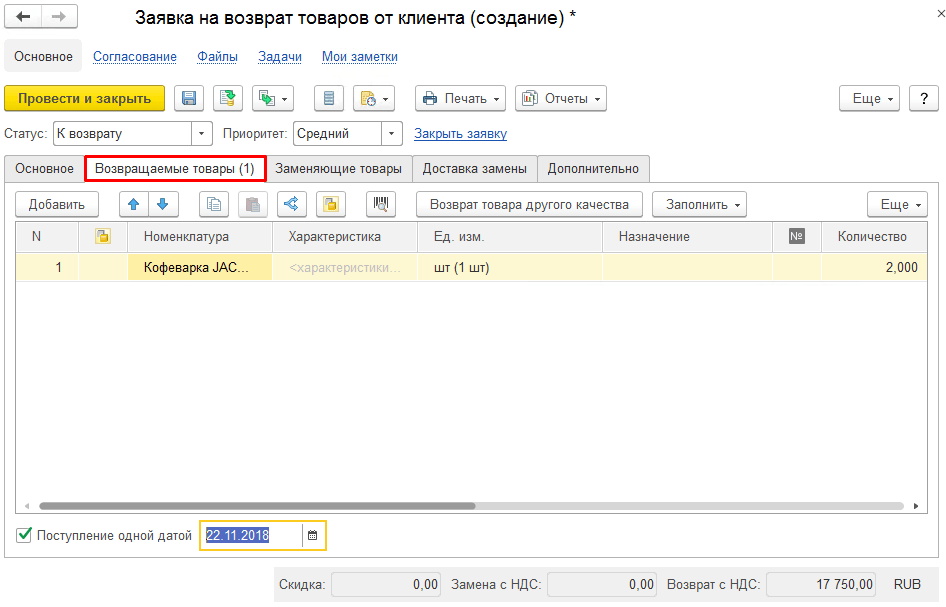
Если заявка на возврат создается без базового документа, то для заполнения списка номенклатуры нужно воспользоваться кнопкой «Заполнить». После ее нажатия открывается список, в котором нужно выбрать «Заполнить документы продажи и цены» либо «Добавить товары из документов продажи».
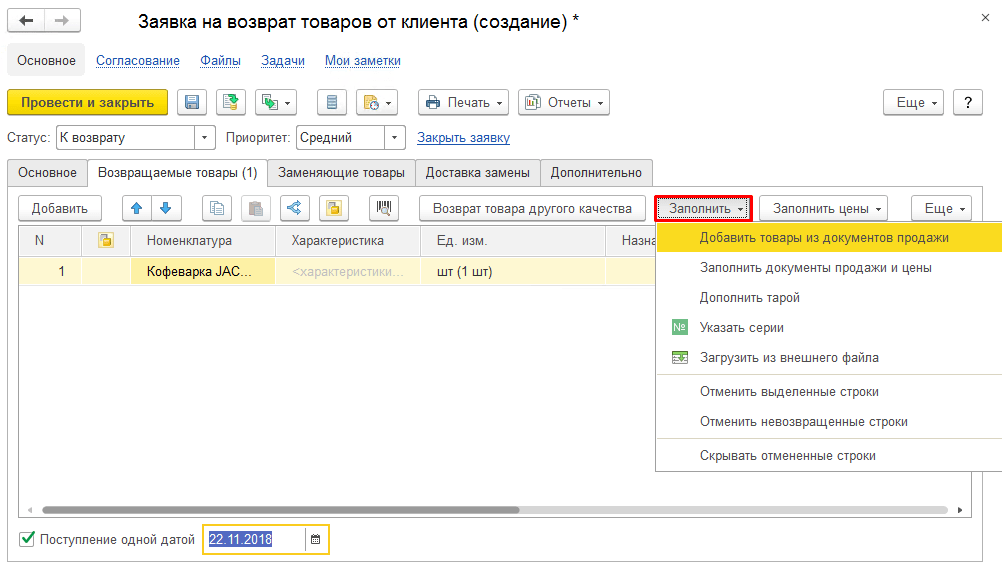
Если клиенту выдается новый товар вместо старого, то необходимо выбрать соответствующую номенклатуру, перейдя на вкладку «Заменяющие товары». Здесь пользователь указывает номенклатуру товара, его количество и цену компенсации.
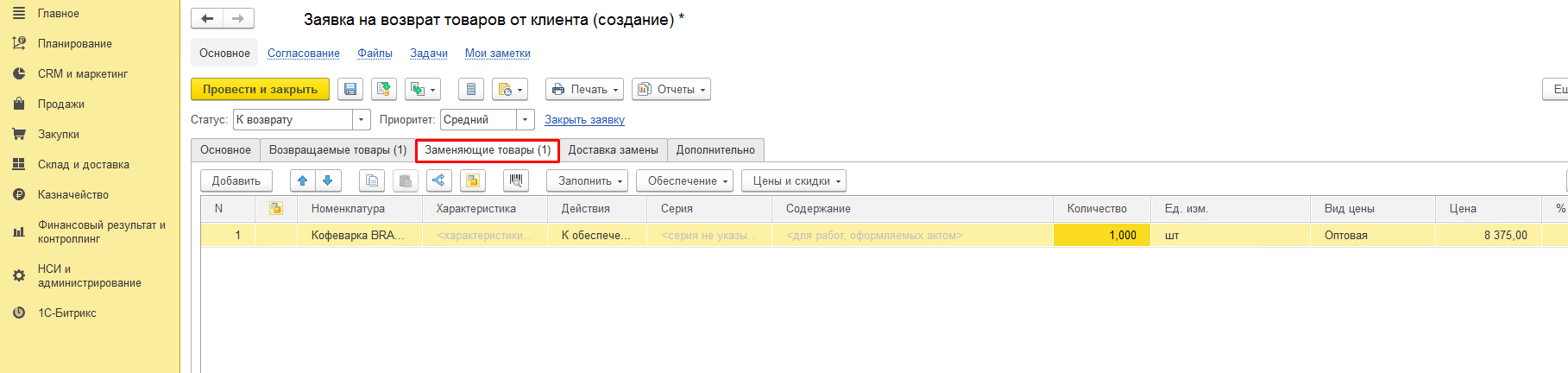
После этого нужно зайти на вкладку «Доставка замены» для указания сведений о способе доставке товара и адреса, по которому она производится.
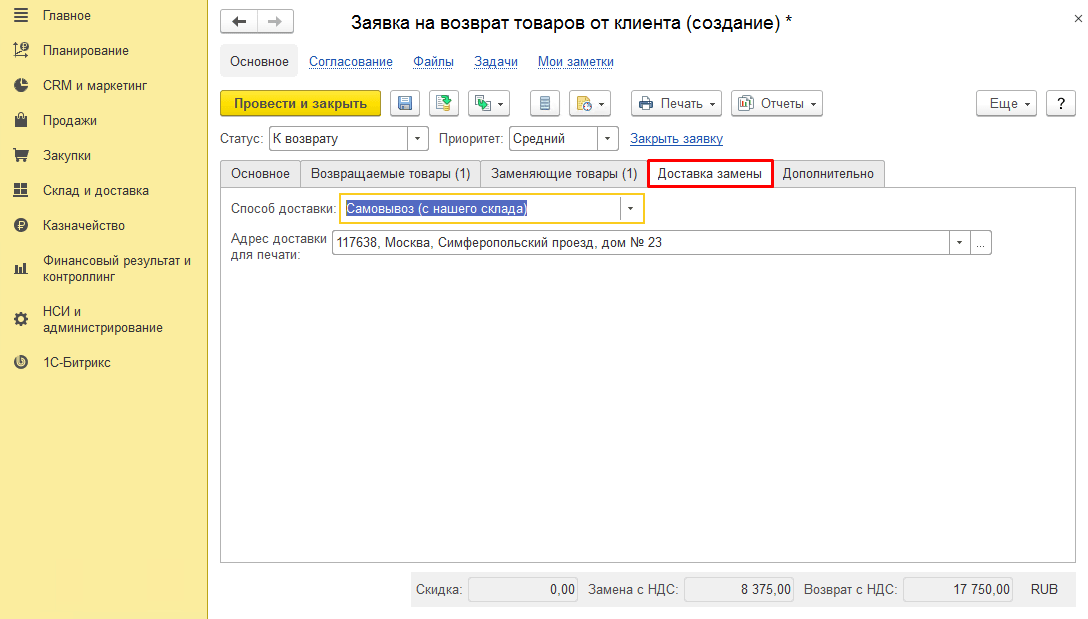
Затем нужно зайти на вкладку «Дополнительно». Здесь пользователь заполняет сведения о производимой операции, ответственных за ее осуществление лицах, валюте операции, системе налогообложения и другую актуальную информацию.
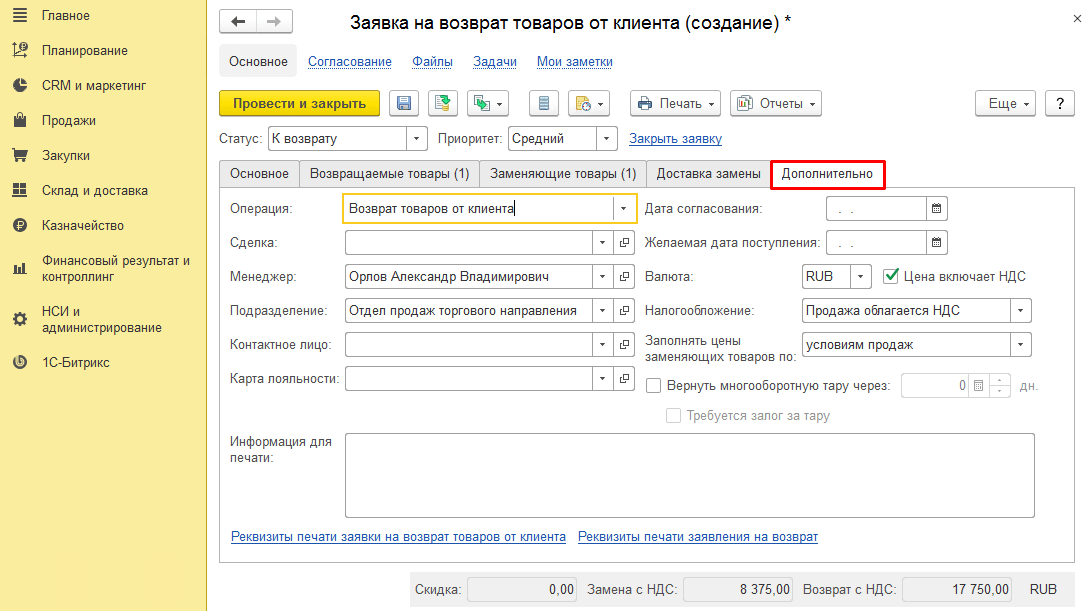
После выполнения всех описанных выше действий пользователю нужно установить вверху документа статус заявки «К возврату», а затем нажать кнопку «Провести и закрыть», с помощью которой сохраняются все выполненные действия.
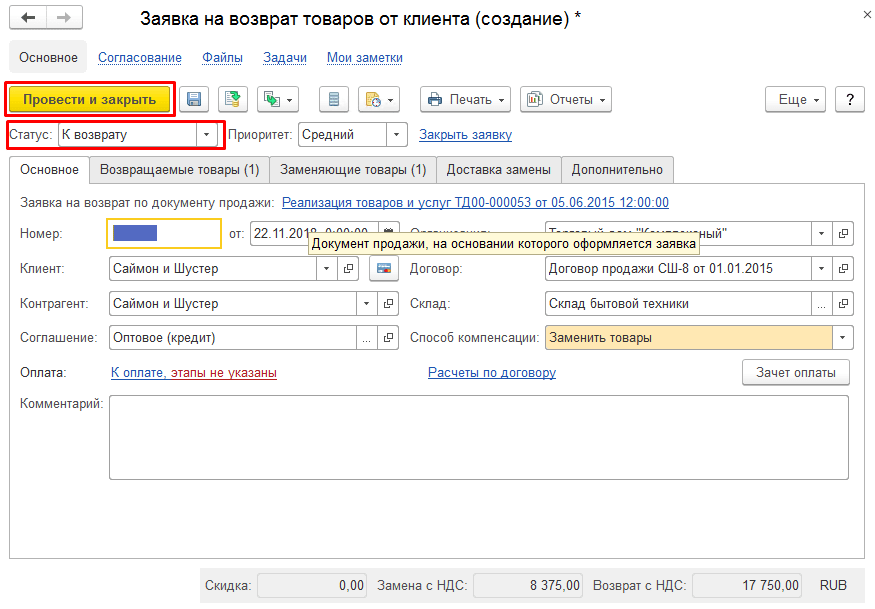
Следующий этап — оформление возврата товара. С этой целью в подразделе «Возвраты и корректировки» раздела «Продажи» пользователю нужно перейти по ссылке «Документы возврата», после чего откроется вкладка со списком всех соответствующих документов.
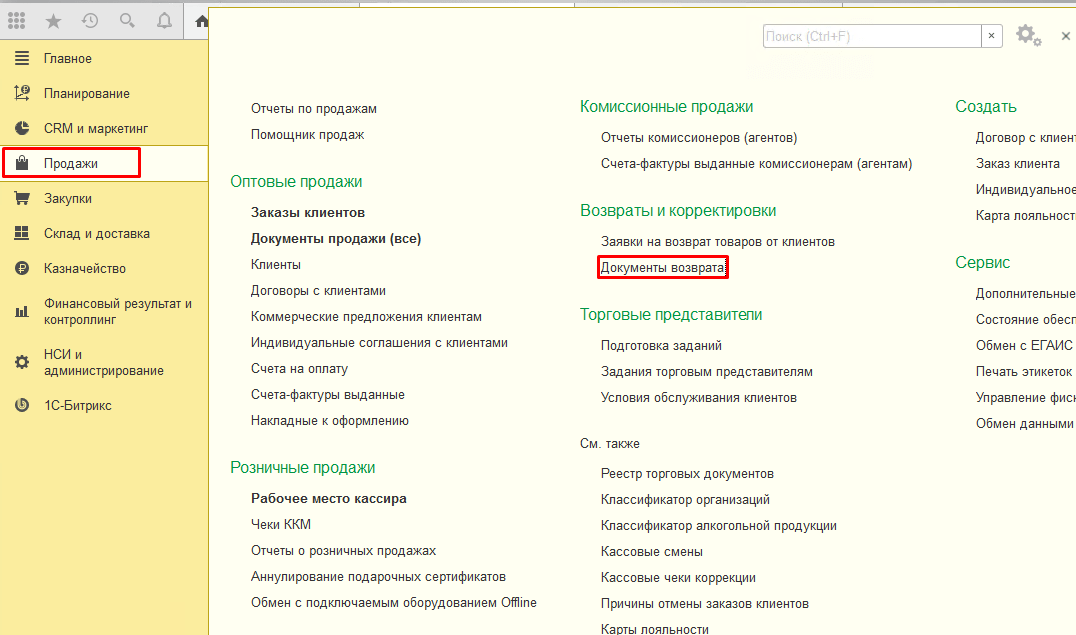
На странице «Возвраты товаров от клиентов» нужно перейти на следующую вкладку, содержащую список искомых документов: «Распоряжение на оформление». Здесь отображаются все актуальные заявки по возвратам.
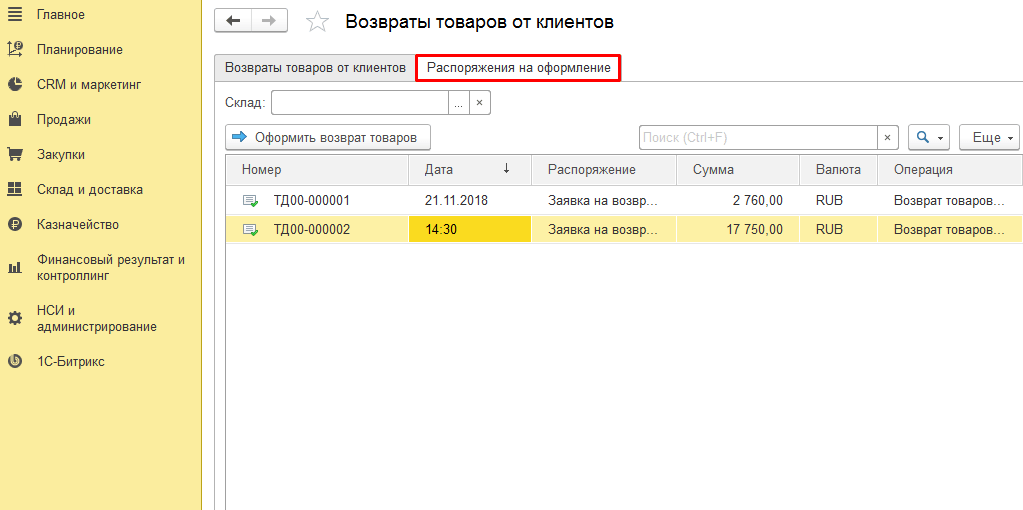
Теперь пользователю нужно выделить созданный им ранее документ заявки, после чего посредством нажатия кнопки «Оформить возврат товаров» перейти к непосредственному оформлению возврата.
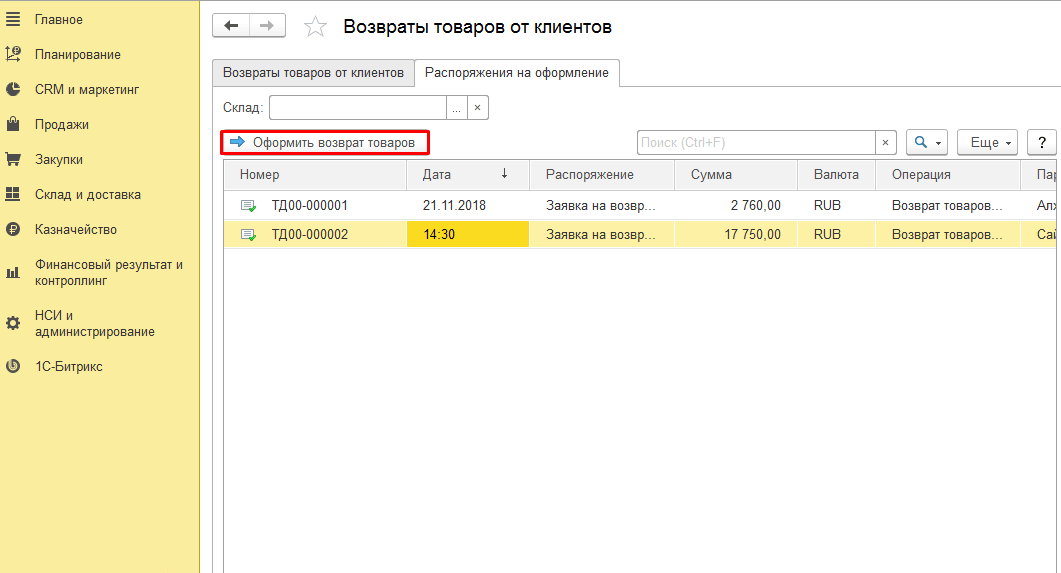
После нажатия кнопки открывается вкладка с созданием нового документа «Возврат товаров от клиента». В него переносятся сведения из документа основания.
Вкладка «Основное» содержит ссылки на два документа. Это документ, сформированный при продаже товара: «Реализация товаров и услуг» и документ созданной ранее заявки на возврат.
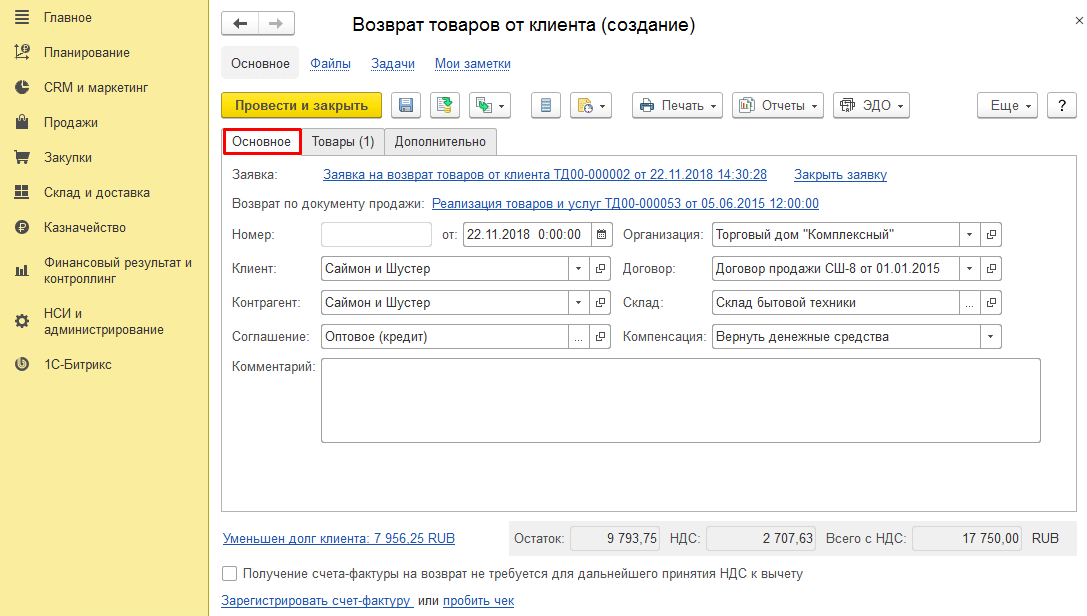
Вкладка «Товары» содержит номенклатуру возвращаемых клиенту товаров. Пользователю нужно проверить находящийся здесь список, после чего провести документ посредством нажатия кнопки «Провести и закрыть» над таблицей.
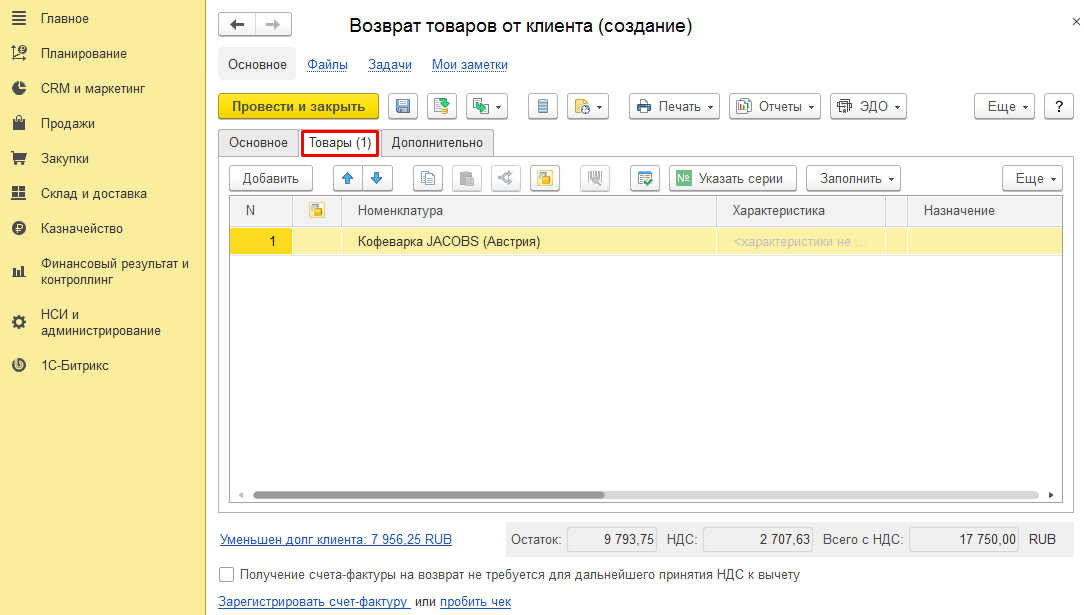
На следующем этапе пользователю вновь нужно открыть документ обрабатываемой заявки. Здесь нужно выбрать вкладку «Заменяющие товары», на которой выполнить настройку обеспечения товара. С этой целью требуется нажать кнопку «Обеспечение», а затем выбрать «Заполнить обеспечение» в открывшемся списке.
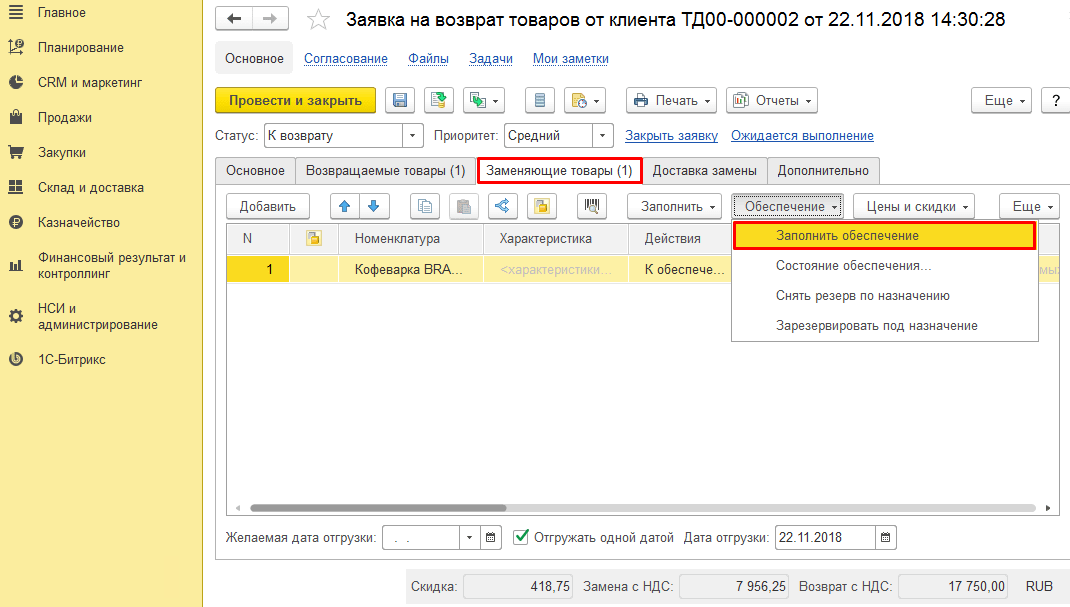
После этого откроется окно «Заполнение обеспечения и отгрузки». Здесь нужно отметить графу «От грузить», после чего нажатием кнопки «Заполнить» внизу страницы сохранить изменения и выйти из вкладки.
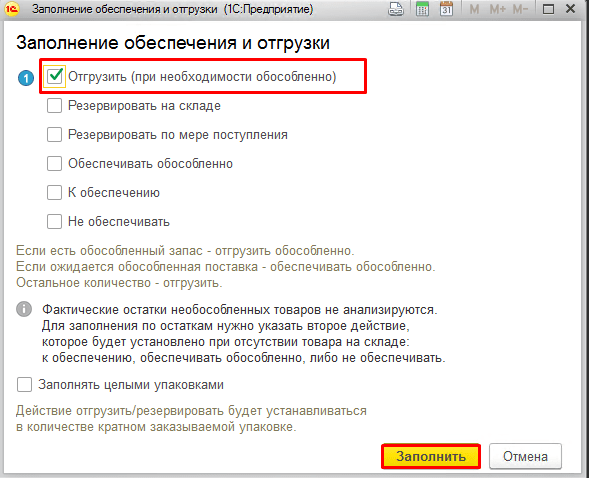
Теперь в документе заявки в колонке «Действия» должно быть установлено значение «Отгрузить». Для проводки документа используется кнопка «Провести и закрыть» вверху страницы.
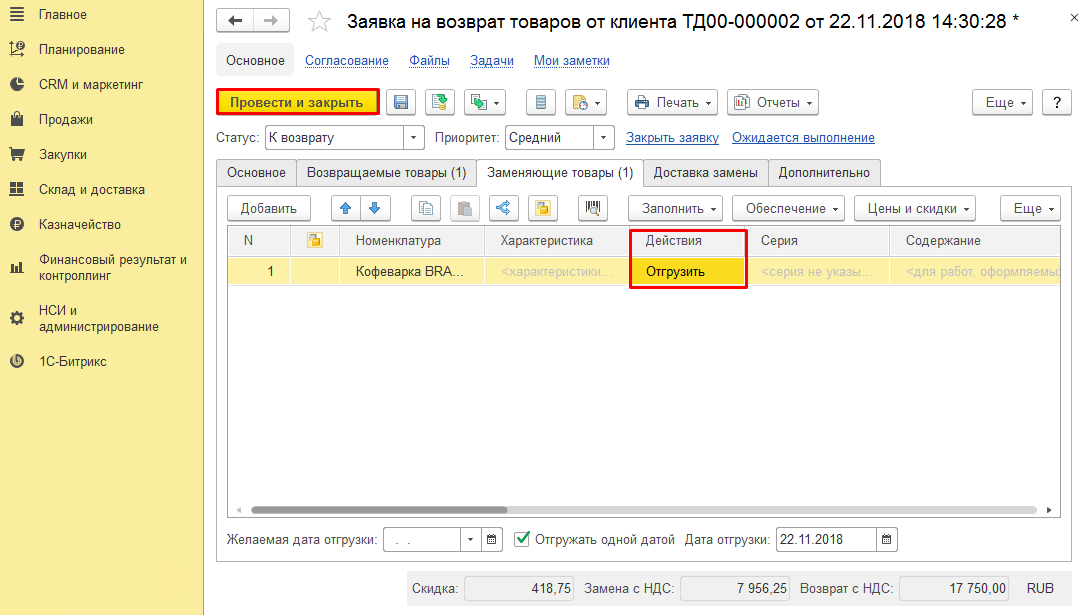
После этого пользователю нужно вернуться к общему списку документов продажи (в подразделе оптовых продаж раздела «Продажи»). Прямо над таблицей со списком всех документов находится строка «К оформлению». В ней нужно кликнуть на ссылку «Накладные», после чего откроется следующий список.
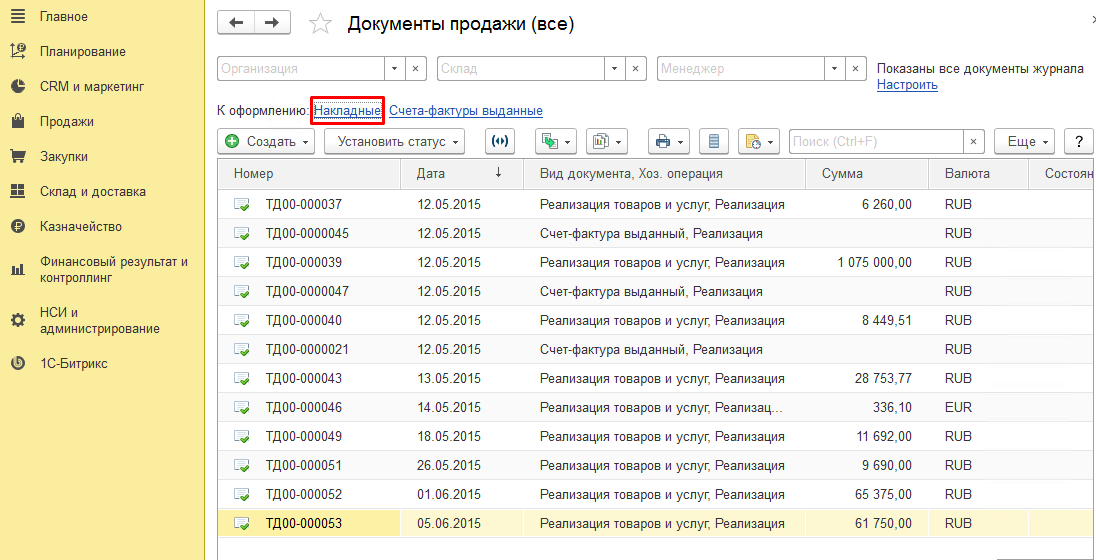
В открывшемся списке документов к оформлению нужно выделить созданную ранее заявку на возврат, после чего кликнуть по кнопке «Оформить по заказам» над таблицей.
Обратите внимание, что у обрабатываемой заявки на возврат должен быть установлен статус «К выполнению» во время операции.
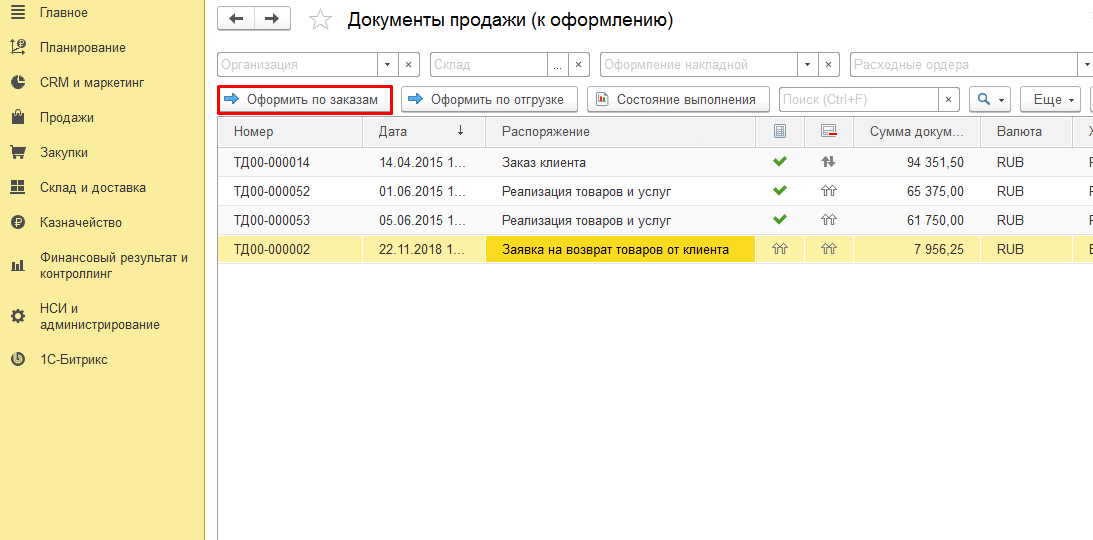
Теперь в системе происходит автоматическое формирование документа «Реализация товаров и услуг», предназначенного для осуществления предоставляемой в качестве компенсации реализации. Его следует провести с помощью кнопки «Провести и закрыть» над таблицей.
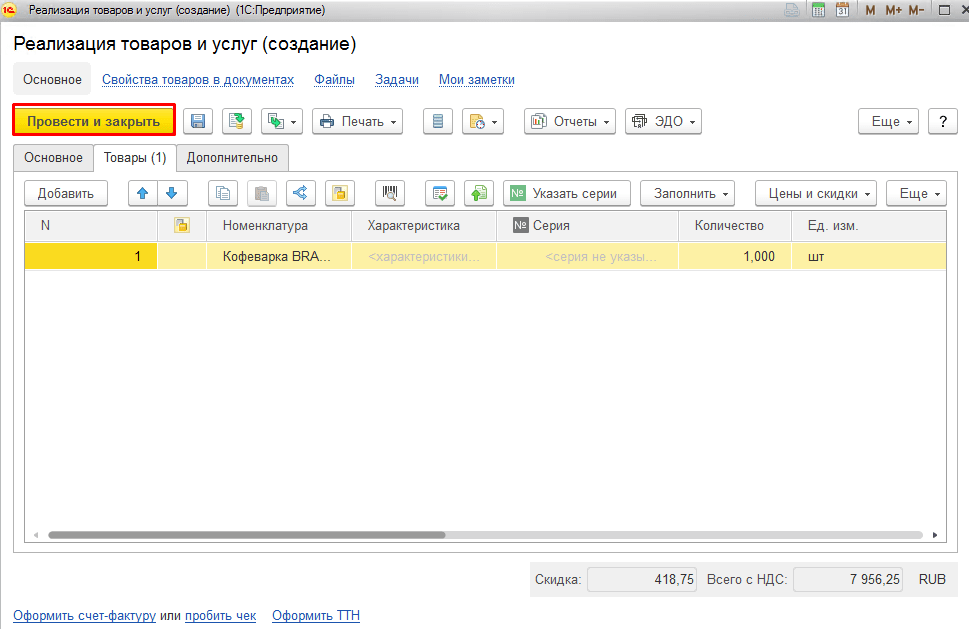
Остались вопросы? Закажите бесплатную консультацию наших специалистов!